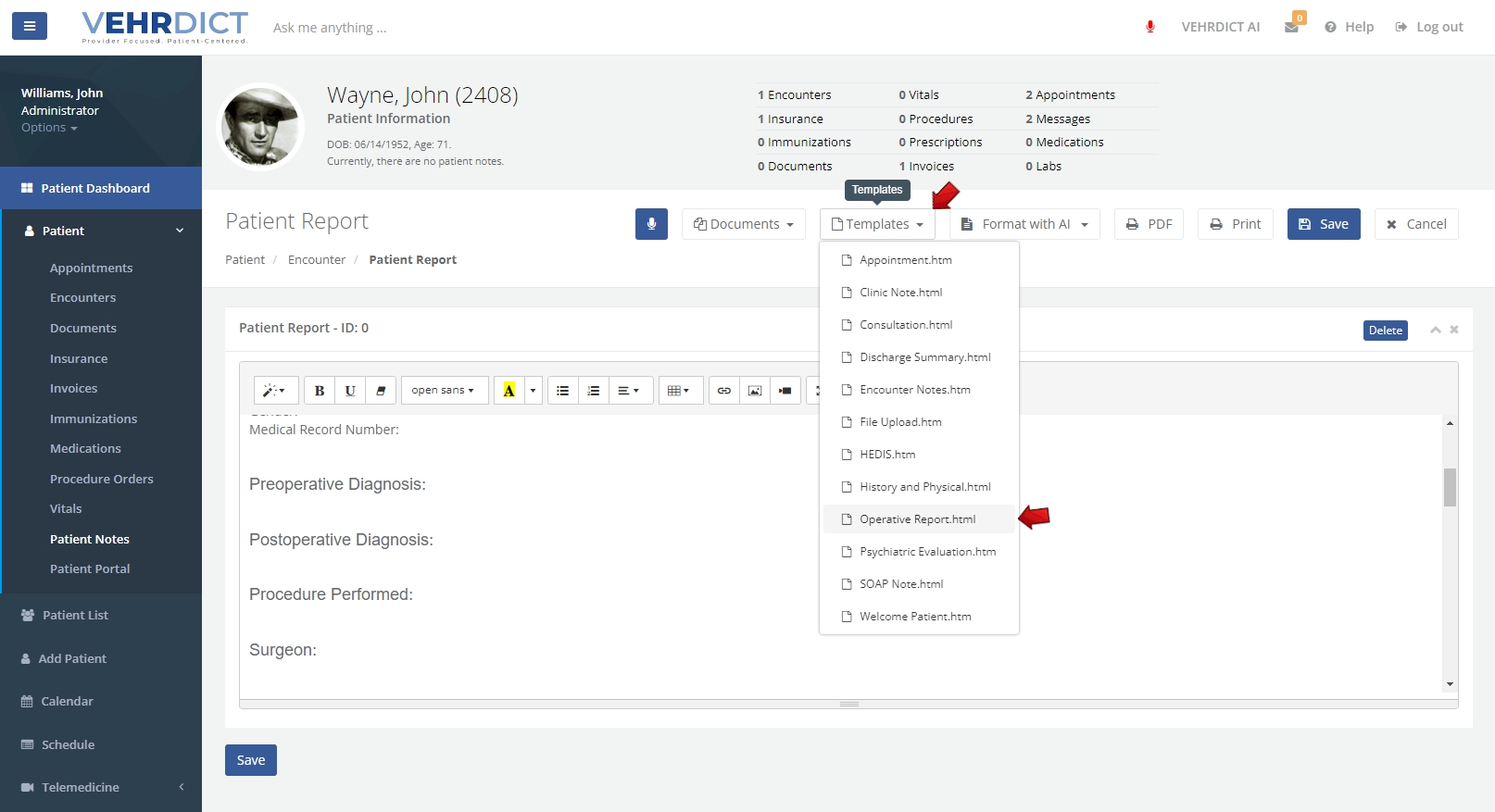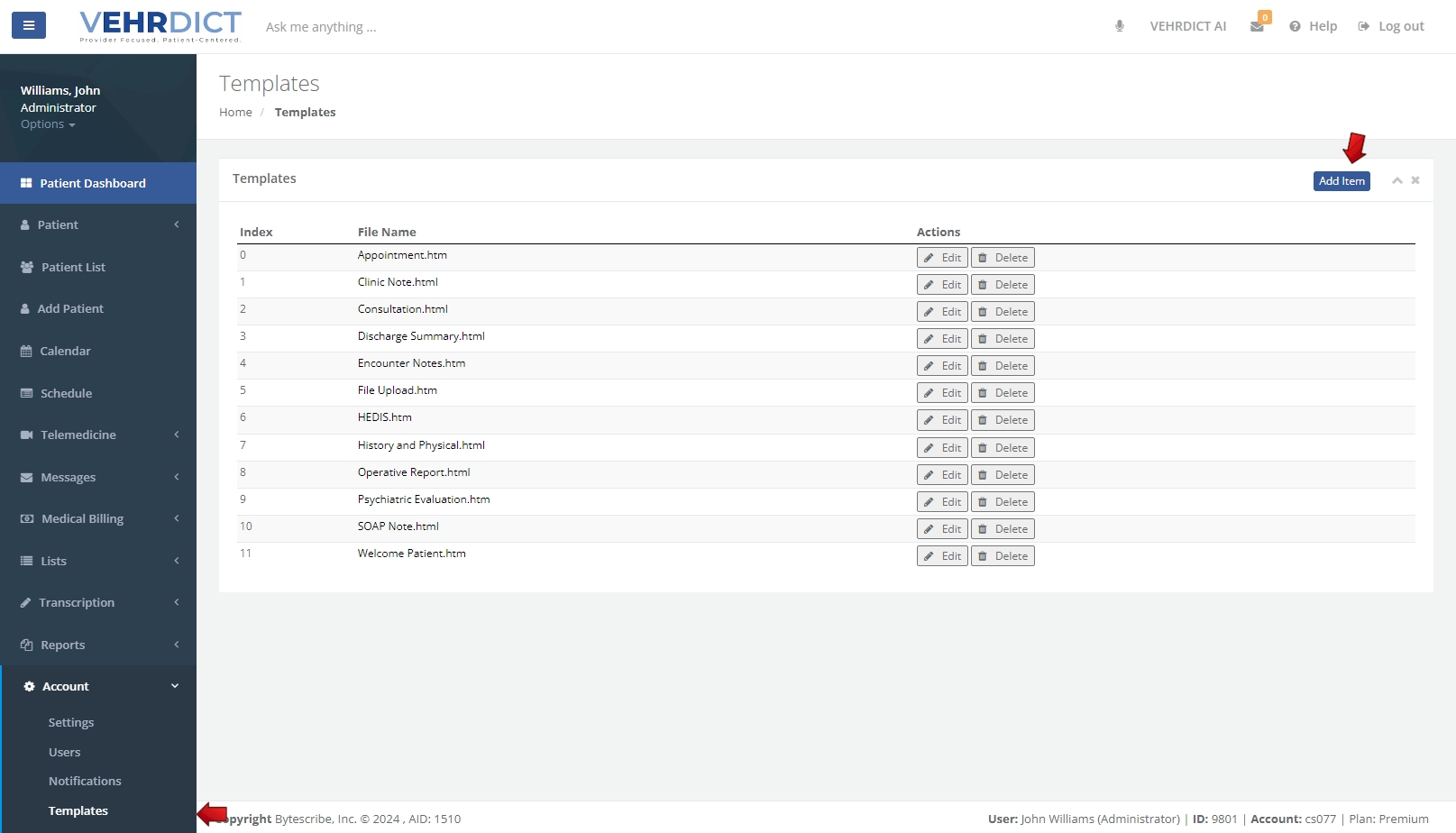Templates: Difference between revisions
No edit summary |
No edit summary |
||
| Line 1: | Line 1: | ||
Creating and managing document templates in Verdict is a straightforward process, designed to enhance efficiency during patient visits. Here's a detailed guide on how to make the most of this feature: | |||
Creating Document Templates | |||
Accessing the Template Menu: | |||
Navigate to the menu and select "Account Templates". This section allows you to create, edit, and manage your document templates. | |||
Creating a New Template: | |||
Click on the option to create a new template. You will be prompted to enter the necessary details such as the template name, type of document, and any specific sections you want to include (e.g., patient history, examination findings, diagnosis, treatment plan). | |||
Customizing the Template: | |||
Customize the template according to your needs. You can add predefined fields, checkboxes, drop-down menus, and free-text areas. This ensures that all essential information is systematically captured during patient encounters. | |||
Saving the Template: | |||
Once you have completed customizing the template, save it for future use. The template will now be available in the drop-down list for selection during patient visits. | |||
Revision as of 12:30, 14 May 2024
Creating and managing document templates in Verdict is a straightforward process, designed to enhance efficiency during patient visits. Here's a detailed guide on how to make the most of this feature:
Creating Document Templates Accessing the Template Menu:
Navigate to the menu and select "Account Templates". This section allows you to create, edit, and manage your document templates. Creating a New Template:
Click on the option to create a new template. You will be prompted to enter the necessary details such as the template name, type of document, and any specific sections you want to include (e.g., patient history, examination findings, diagnosis, treatment plan). Customizing the Template:
Customize the template according to your needs. You can add predefined fields, checkboxes, drop-down menus, and free-text areas. This ensures that all essential information is systematically captured during patient encounters. Saving the Template:
Once you have completed customizing the template, save it for future use. The template will now be available in the drop-down list for selection during patient visits.
If you wish to change information about your appointment, click any appointment on the list.
If you wish to change information about your appointment, click any appointment on the list.