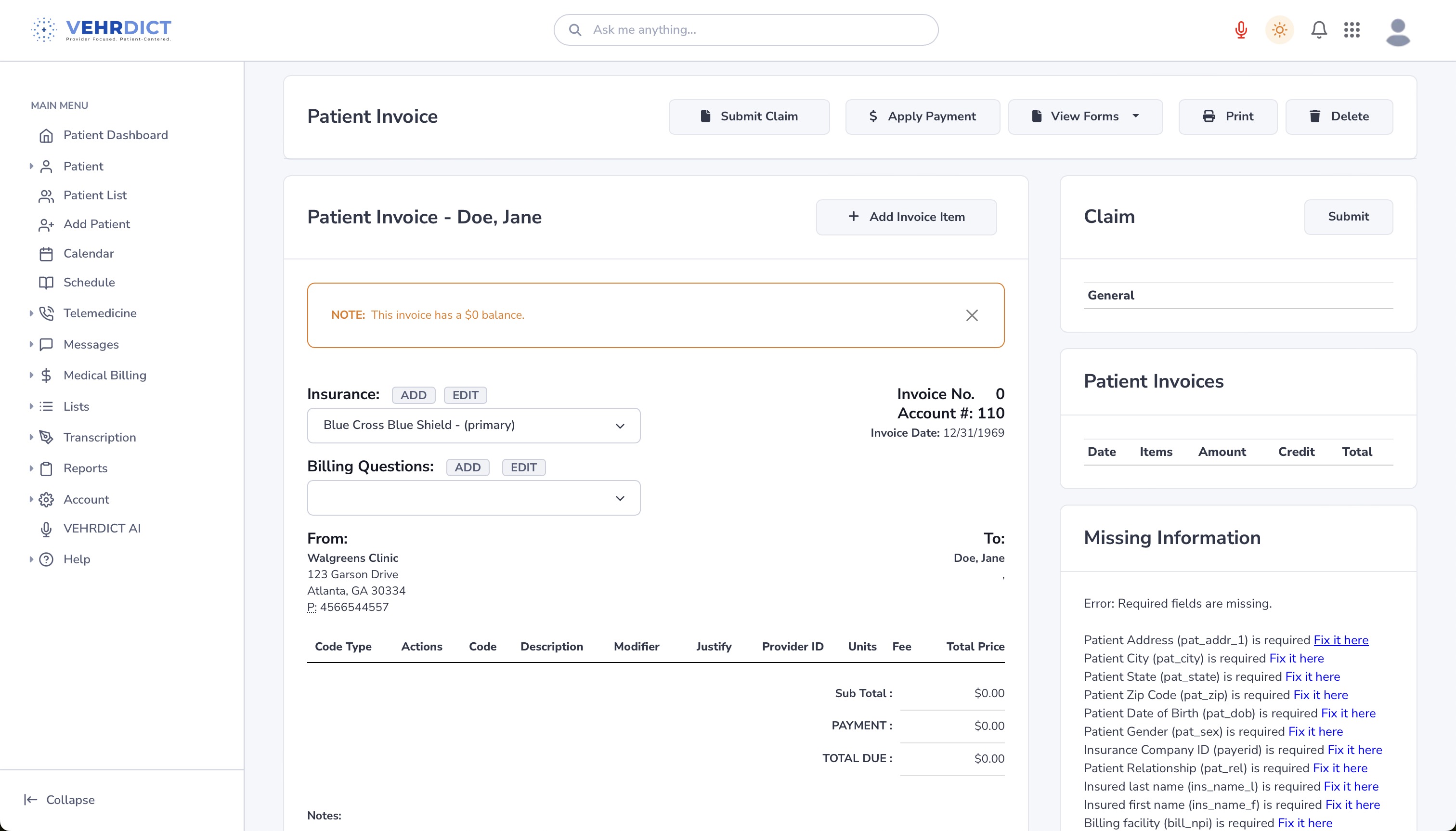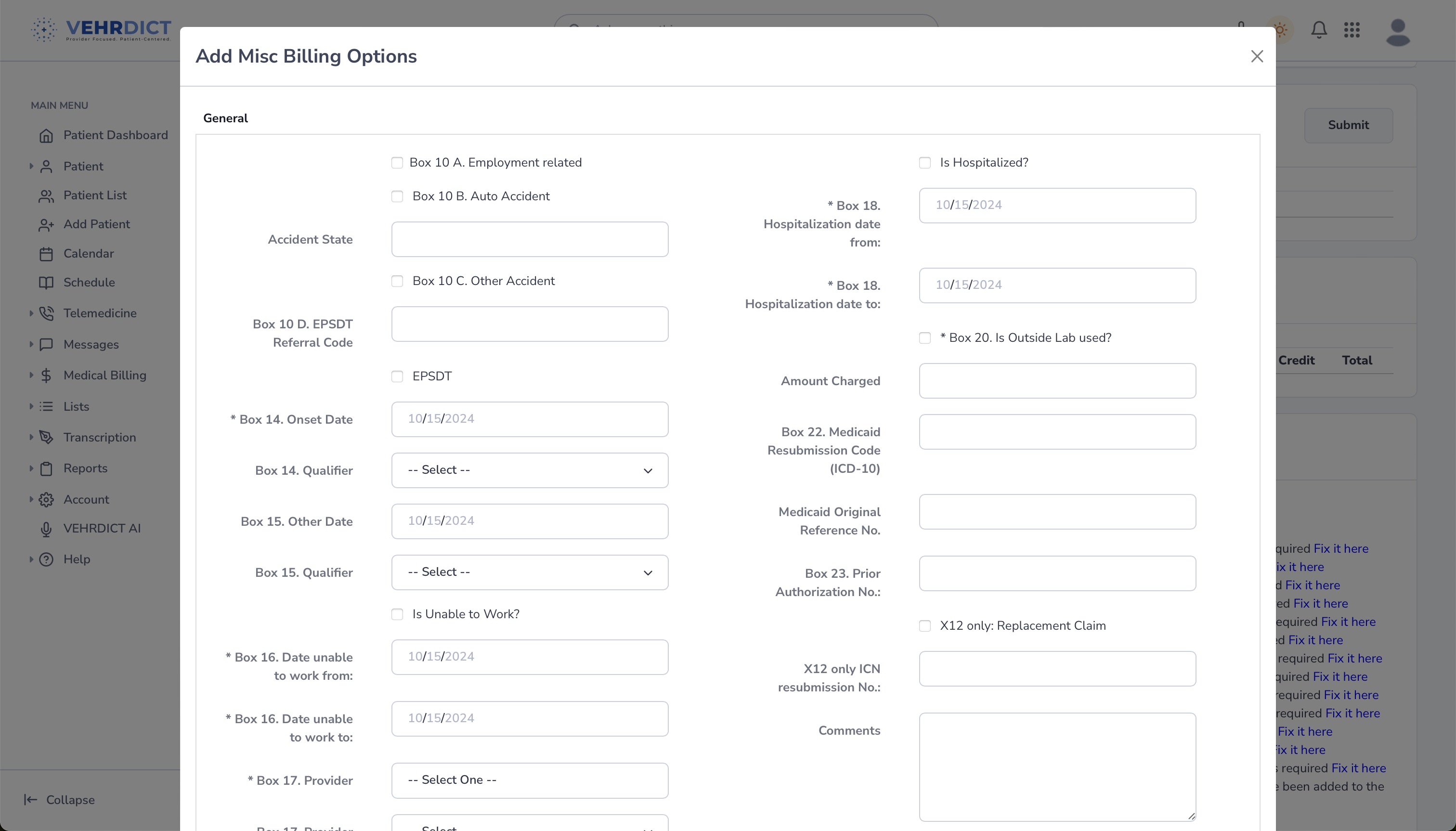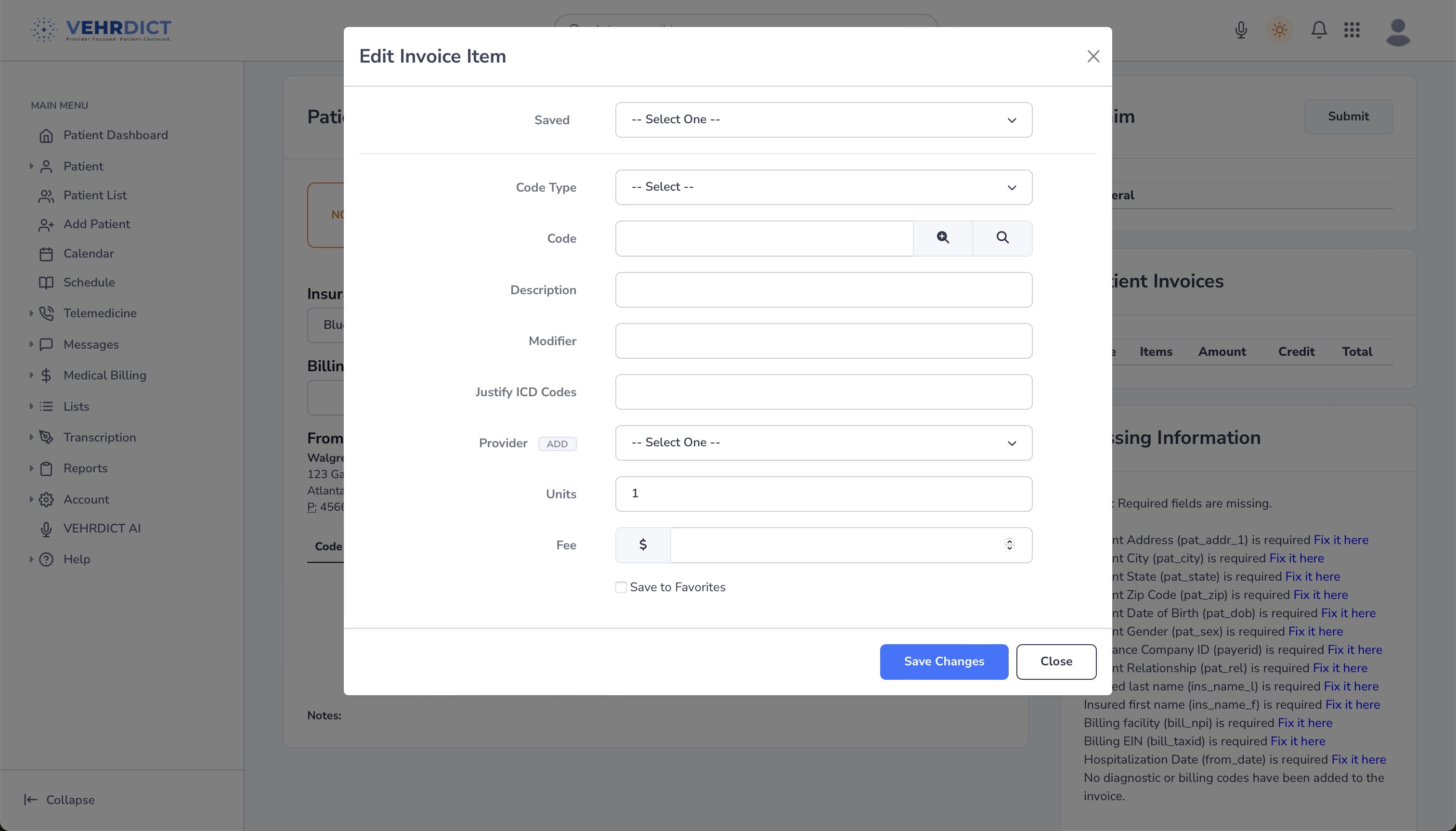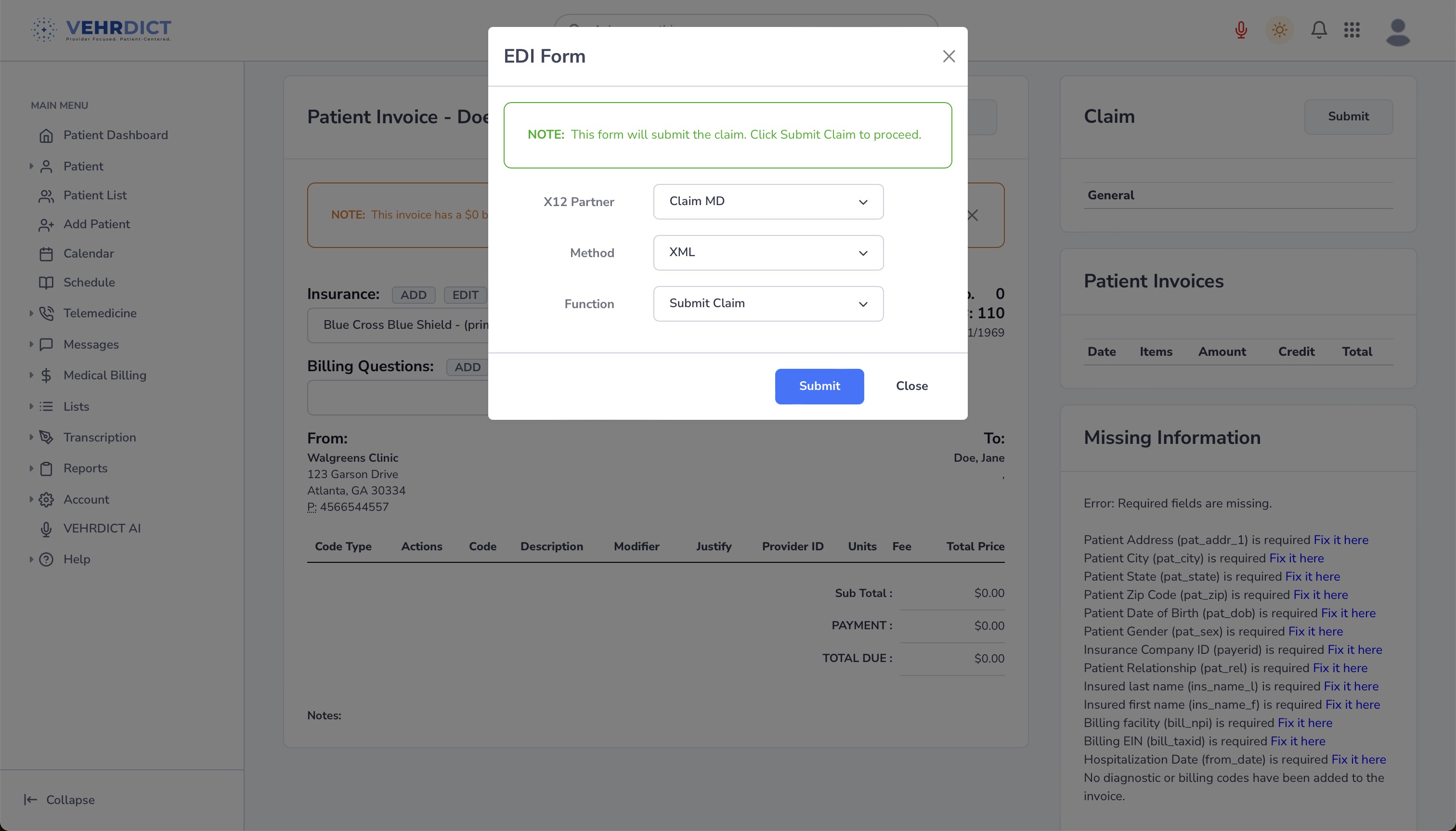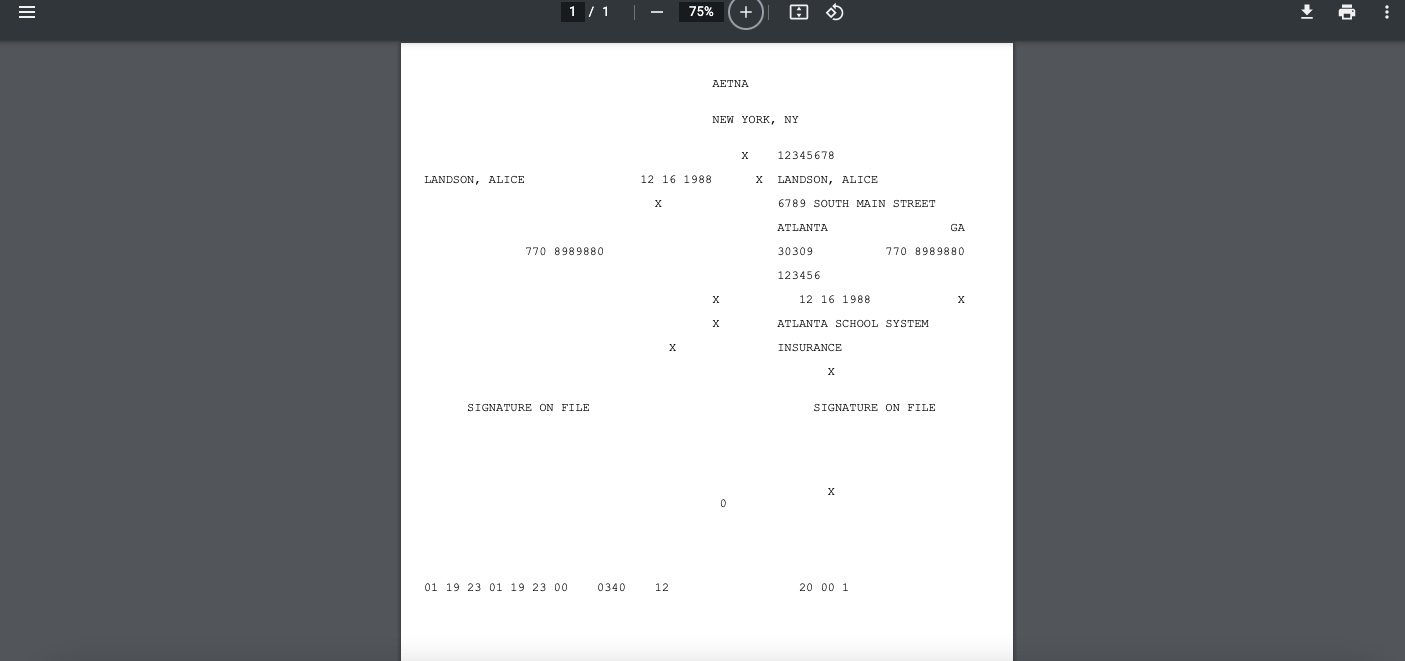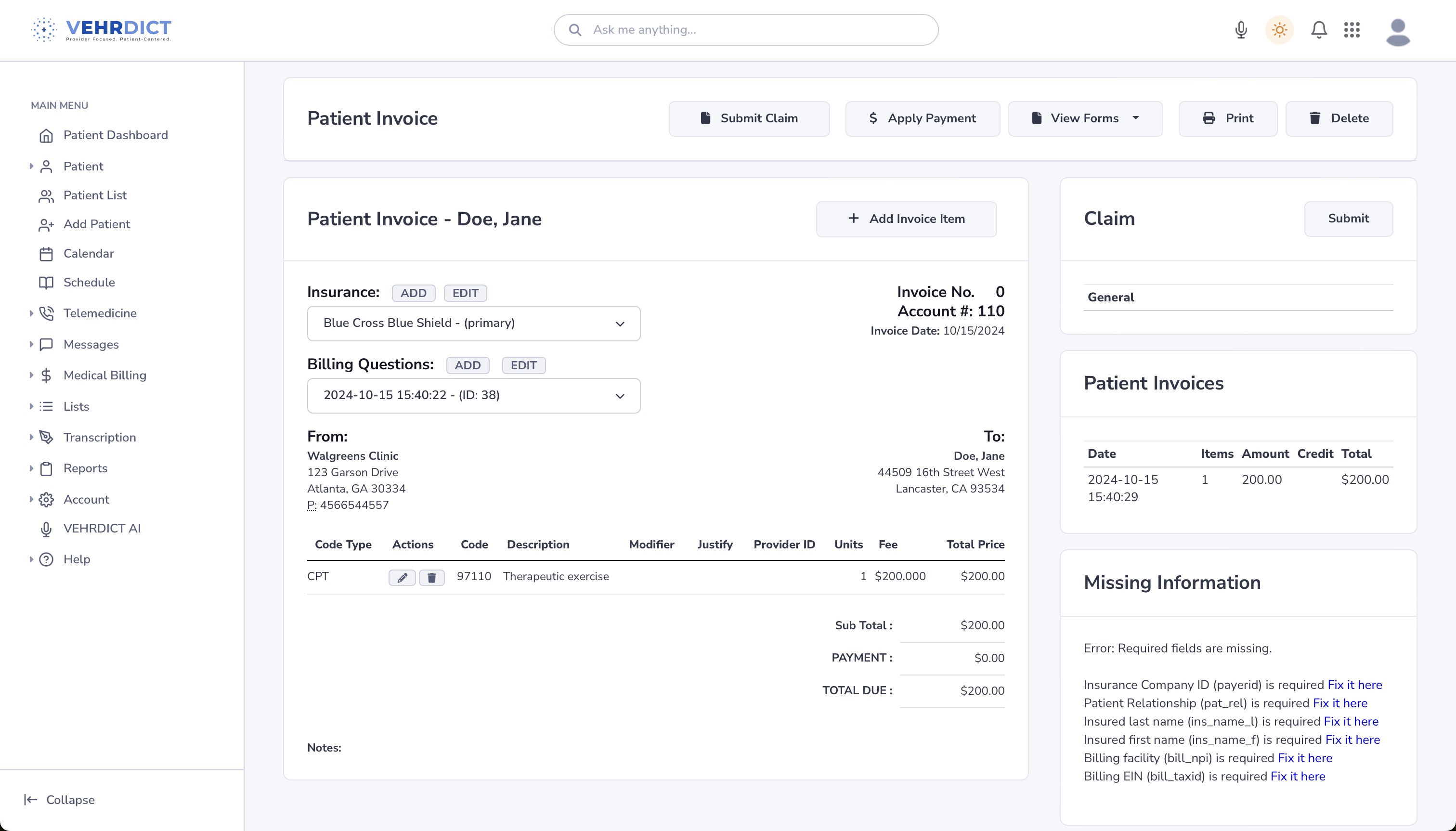Invoices
VEHRDICT Billing Workflow Guide
This guide is intended to navigate you through the process of billing within VEHRDICT, encompassing the creation of invoices, application of insurance, and claims submission. By following the steps outlined here, you'll establish a solid foundation that ensures efficiency and accuracy when it's time to manage invoices and process claims. Preliminary steps are crucial for a seamless billing cycle.
---
Encounters
To be able to create an invoice, you must have something you are charging for in the first place—a doctor's visit or an Encounter. Refer to the Encounter section under the Patient Overview tab for a refresher on how to create an encounter.
Tip: Always tie your invoice to a specific encounter. This keeps your billing data structured and traceable.
---
Insurance
Patients are not required to have insurance, but if they do, it must be applied correctly to allow for third-party reimbursement. Make sure all required sections are accurately filled out when adding an insurance provider.
Refer to the Insurance section under the Patient Overview help tab for detailed steps.
Warning: Incomplete insurance data can delay claims or lead to denials. Always verify all tabs—General, Subscriber, Employer—are filled in.
---
Invoice List
- Navigate to Patient Search and select the desired patient.
- From the patient dashboard, click the Invoice tab located to the right of the patient's picture and name.
- This will bring up a list of existing invoices associated with the patient.
---
Adding an Invoice
Unlike other entries, invoices are created from an encounter:
- Go to the Encounters tab and select an existing encounter or create a new one.
- Click the blue Invoice button next to the desired encounter.
You should now see the invoice creation screen:
---
Completing Billing Questions
- Under the Insurance dropdown, click the Add button next to Billing Questions.
- Complete the popup form by answering all relevant questions.
---
Adding Invoice Items
After completing the billing questions:
- Scroll down to the Add Invoice Item section.
- Input the details of the services rendered (code, description, quantity, price).
- Click Save Changes to add the item.
You can view and manage all added invoice items by clicking View Forms.
---
Submitting a Claim
- Go to the patient's Invoice tab and select an invoice.
- Click the Submit Claim button.
- In the pop-up dialog, confirm by selecting "Submit Claim".
Once submitted, you will be redirected to a confirmation screen:
Back in VEHRDICT, refresh the page to view the updated claim status:
---
Applying a Payment
To apply a payment:
- Click on Apply Payment.
- Enter payment amount and select Insurance or Self-Pay accordingly.
- Save to update the balance due.
---
Codes Explained
Understanding medical billing codes is key to selecting the correct procedure:
HCPCS
"Healthcare Common Procedure Coding System" – Covers medical procedures, supplies, equipment, and services.
- Level I: CPT4 (see below)
- Level II: Non-physician services like ambulance, DME, and supplies.
CPT4
"Current Procedural Terminology" – Standardized codes for medical services and procedures, used for billing and documentation.
ICD10 DX
"International Classification of Diseases, 10th Revision – Diagnosis" – Codes for documenting patient conditions and diagnoses.
ICD10 PCS
"Procedure Coding System" – ICD10 procedural codes for inpatient hospital settings.
Tip: Need help picking a code? Refer to the integrated "Codes" lookup tool within the invoice form.
---
By following these steps in VEHRDICT, you'll ensure that your billing process is compliant, transparent, and streamlined for fast and efficient reimbursement.