Transcription
WebShuttle Overview
WebShuttle is a web-based dictation and transcription platform. Dictators can dictate from any phone, handheld recorder, or iPhone. Transcriptionists can access dictation and transcription files securely from anywhere.
WebShuttle is designed to manage all aspects of the transcription workflow for organizations of any size. Features include:
- Toll-free call-in dictation
- Secure web login
- Document management
- Electronic signature
- Quality assurance
- Printing
- Detailed billing reports
WebShuttle also seamlessly integrates with the popular DocShuttle desktop transcription software.
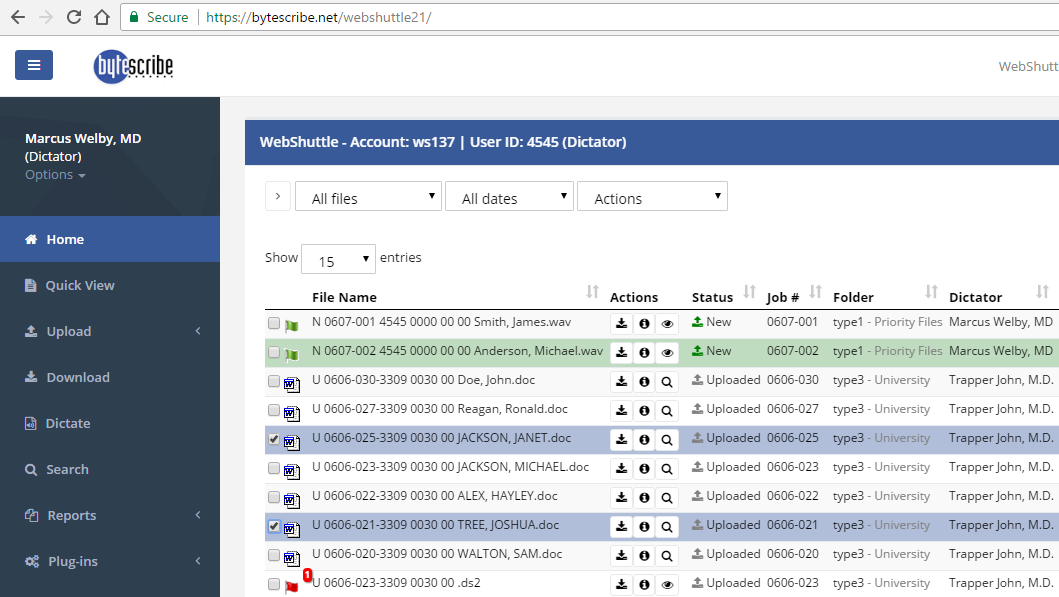
WebShuttle Users
There are three basic user types in WebShuttle: Dictators, Transcriptionists, and Administrators. Each user is given specific permissions:
Dictators
Dictators use telephones or handheld recorders to record dictation. These dictation files are automatically routed to transcriptionists. Completed documents are uploaded back into WebShuttle and can be:
- Viewed and downloaded
- Edited (if permissions allow)
- Electronically signed
Transcriptionists
Transcriptionists download dictation files and upload completed transcripts. They may transcribe directly in the browser or use DocShuttle, which integrates with Microsoft Word.
- Search and filter files
- Use WebShuttle’s online editor or DocShuttle
- Access detailed reporting tools
Administrators
Administrators manage users, workflow, and billing:
- View all dictation/transcription files
- Manage users and permissions
- Generate billing and activity reports
Viewing Files in WebShuttle
The WebShuttle home page displays the most recent files according to user role. Voice files are marked with colored flag icons. Completed documents show a Word icon.

The file list contains 10 sortable columns. Filters allow narrowing by file type, date, or keyword. Click a file name to open its details.
Column Descriptions
1) File Name
Voice files follow this format: `S MMDD-NNN DDDD TTTT LL.vox`
- **S** – Status of the file (see tables below)
- **MMDD-NNN** – Month/day and sequence (e.g., 1204-002 = 2nd file on Dec 4)
- **DDDD** – Dictating author’s ID
- **TTTT** – Transcriptionist’s ID
- **LL** – Location code
- **.vox** – File type
Voice File Status Codes:
| Letter | Status |
|---|---|
| N | New (ready to be transcribed) |
| S | Stat (priority dictation) |
| D | Downloaded (in use) |
| U | Uploaded with Attachment |
| C | Completed (no attachment) |
| E | E-Signed |
Document Status Codes:
| Letter | Status |
|---|---|
| U | Uploaded (transcribed) |
| S | Signed Document (e-signed) |
2) Status
Represents the current status of the job, matching the first letter in the file name. Categories:
- New
- Stat
- Downloaded
- Uploaded with Attachment
- Completed
- E-Signed
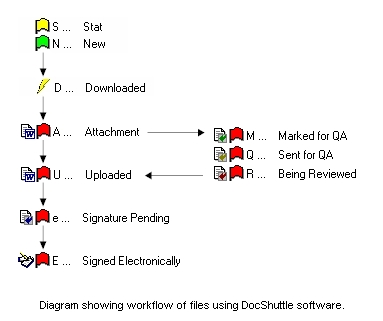
3) Job
The unique job ID, formatted as: `MMDD-NNN` Example: `1204-002` = second dictation on December 4.
4) Folder
Represents the Job Type. Dictators can select a job type manually or use a default from their user profile. Used to categorize dictation.
5) Dictator
Displays the name of the dictating physician or user.
6) Transcriptionist
Displays the name of the transcriptionist currently working on or who completed the file.
7) Location
A 2-digit code representing the upload location or physical site. Dictators may assign this when uploading.
8) Date
The last modification timestamp of the file in `MM/DD/YY HH:MM:SS AM/PM` format.
9) Minutes (Length)
Duration of the audio file in minutes.
10) Size
The amount of disk space the file occupies, usually shown in kilobytes or megabytes.