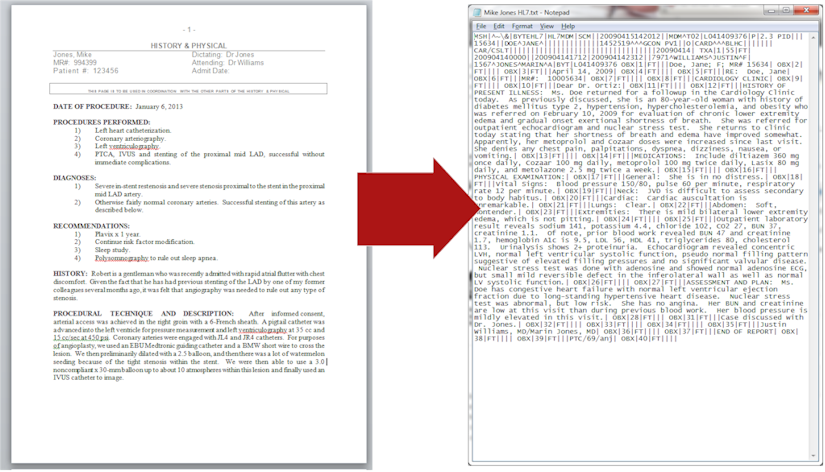Interfaces and EMR Integration
Bytescribe offers integration with many Electronic Medical Record systems. Our WebShuttle platform is capable of storing transcription documents, converting these documents to HL7 format and then sending HL7 messages to various EMR systems through a secure VPN connection. Below is a workflow diagram for WebShuttle including EMR integration.
What is EMR?
EMR stands for “Electronic Medical Records.” It is a broad name for the many different ways of storing medical records using computers instead of using filing cabinets full of paper. Most of the time, when people talk about EMR, they mean the storage on computers of electronic versions of typed documents, like keeping Word or PDF files on a file server. EMR may also refer to other ways of storing patient information on a computer, like in a database.
What is an interface?
An interface is a way to allow two different types of computer systems to communicate with each other. In most cases, one system will be sending data to another system. EMR interfaces usually deal with transferring patient reports and information from one system into another.
Can WebShuttle interface with EMR or other hospital computer systems?
Yes. WebShuttle generally stores transcription reports in Microsoft Word format. It also stores patient information such as patient name, medical record number, patient number, dictating physician, etc. in a header file that is stored with the transcribed report. All of this information can usually be transferred to a different computer system through an interface.
What is a front-end Interface?
A front-end interface extracts patient information from the EMR system (or hospital system) and passes it into WebShuttle. WebShuttle then passes this information on to the transcriptionists. This patient information, often referred to as ADT (admissions, discharges, transfers) information, is automatically populated in fields in the DocShuttle software for the transcriptionists. This saves the transcriptionist time from having to retype the information and it increases accuracy.
What is a back-end Interface?
A back-end interface is used to send completed transcribed reports into an EMR or hospital computer system from WebShuttle.
What is an HL7 Interface?
HL7 stands for “Health Level 7,” which is a group that defines information standards in healthcare. HL7 is basically a standardized language for transferring data between healthcare systems. Many larger computer systems will only allow communication through an HL7 interface. WebShuttle has the ability to convert Microsoft Word documents into HL7 message and send them securely through a VPN connection to a remote healthcare computer system.
What is required to create an Interface?
In order to create an interface between WebShuttle and another computer system (such as an EMR system), it is necessary to know the specific requirements of the EMR system for accepting data. This will require communication between a Bytescribe developer and a technical representative from the EMR company. A custom interface program can usually be created based on those requirements.
What does an Interface cost?
Once the specifications are determined, Bytescribe can provide a quote based on the amount of customization required in order to complete the interface.