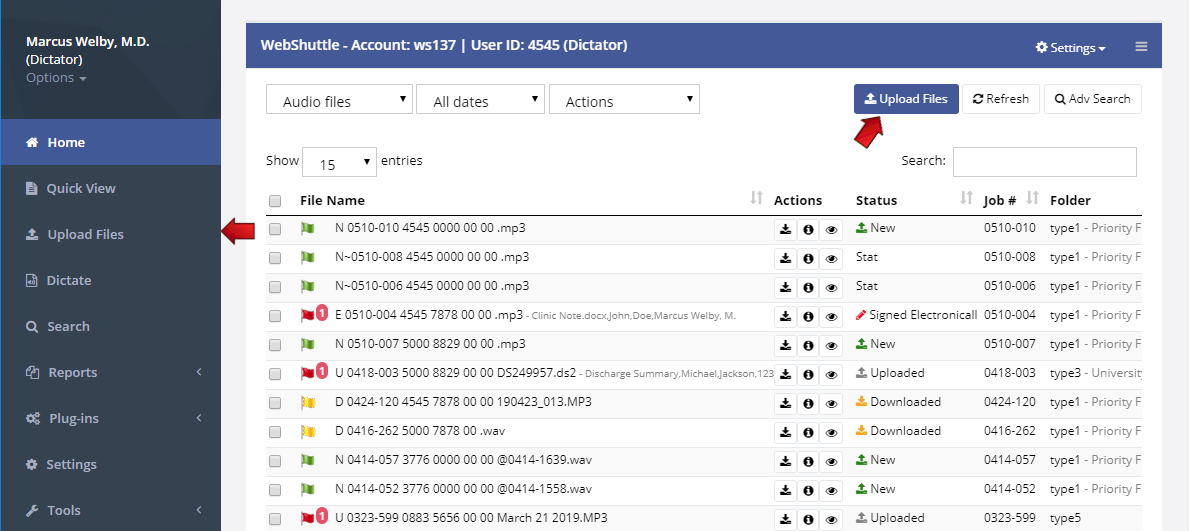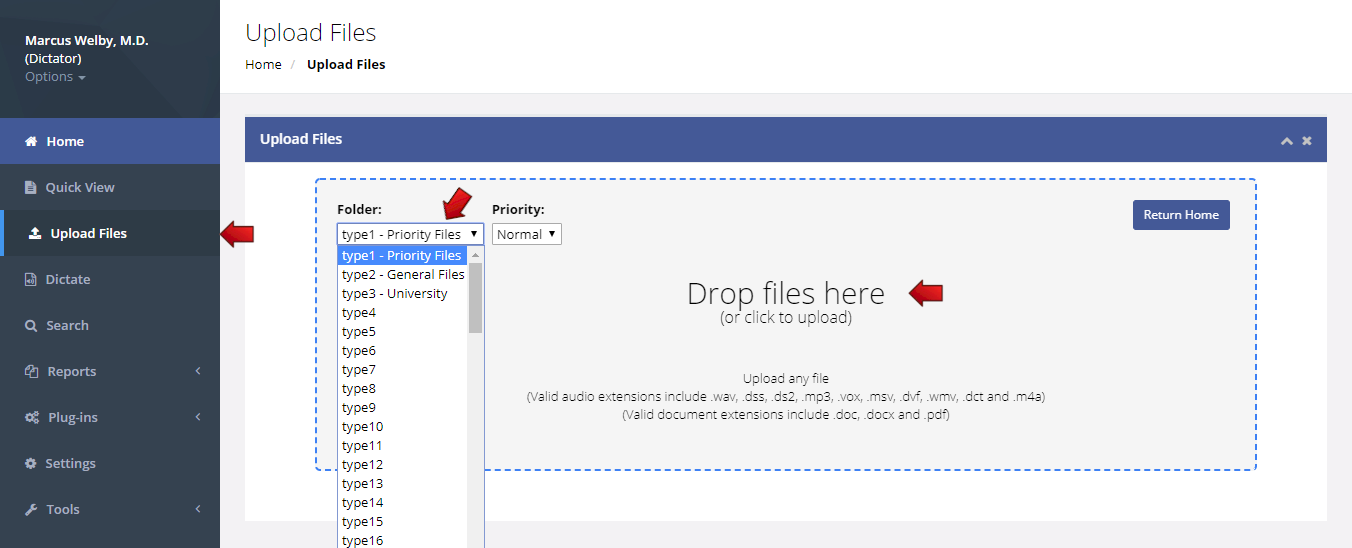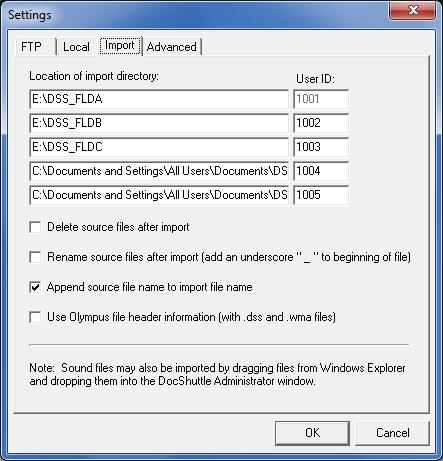Uploading Files
Files can be uploaded into WebShuttle in several ways. The different ways are described below.
Upload Files Feature
Files can be uploaded into WebShuttle by selecting them from folders on the user's computer, or by using the drag-and-drop method. To access this feature in WebShuttle, click the "Upload Files" button from the Home screen or select the "Upload Files" menu in WebShuttle as shown below.
Selecting the "Upload Files" menu will display the Upload Files page. This page will allow the user to drag-and-drop files or click to select files. This screen also has a drop down menu where the user can select the folder to which the files will be uploaded.
Uploading File from Mobile App
Files sent from mobile apps will automatically appear in WebShuttle once they have been sent.
Uploading Files from Handheld Recorders
Files sent from handheld recorders can be upload through the DocShuttle Dictator Plug-in.
Voice files may be imported from digital handheld recorders or other systems that create sound files. DocShuttle will import files that have *.wav, *.vox, *.dss, *.mp3, *.msv, and *.dvf extensions. Other sound file extensions can also be specified in the settings. There are two methods for importing voice files. One method is to specify the import directory where files may be found in the Settings window. Select Tools | Settings from the DocShuttle Dictator menu and click the Import Tab. The window shown below will appear. Specify the import directory, user ID and job type for each folder. Importing may also be scheduled by selecting the "Local" tab in the Settings window. Once the settings have been entered, you may import files by selecting the Tools | Import Files menu option from the DocShuttle menu.
Telephone Dictation
Dictation recorded through telephones will automatically appear in WebShuttle. No uploading is necessary.