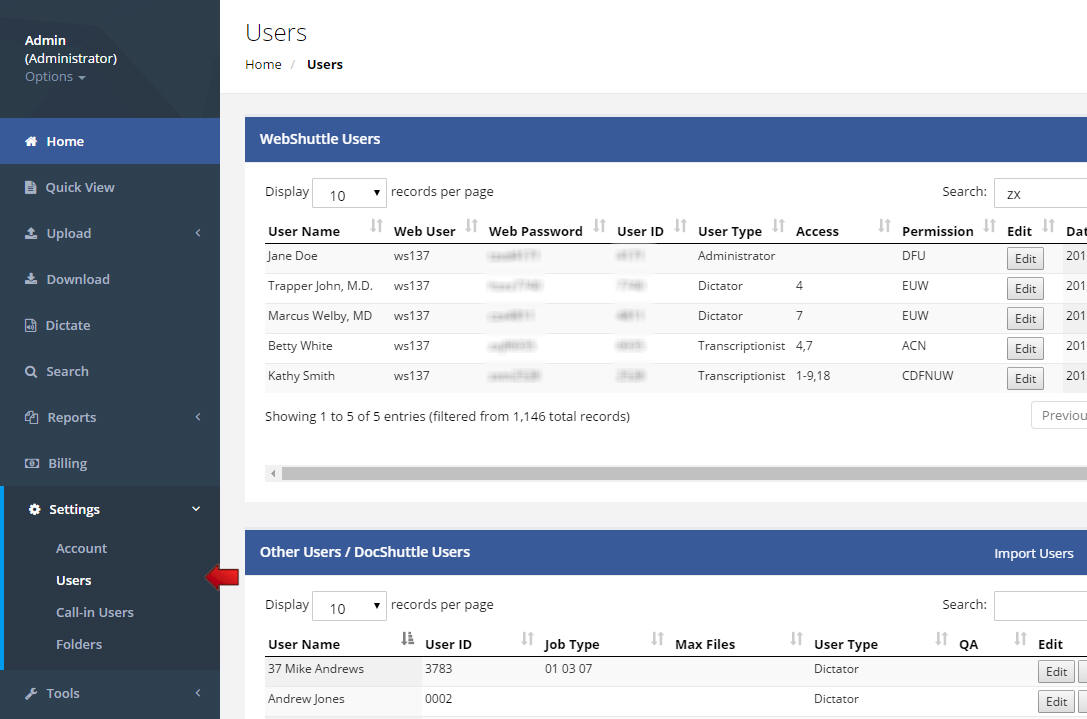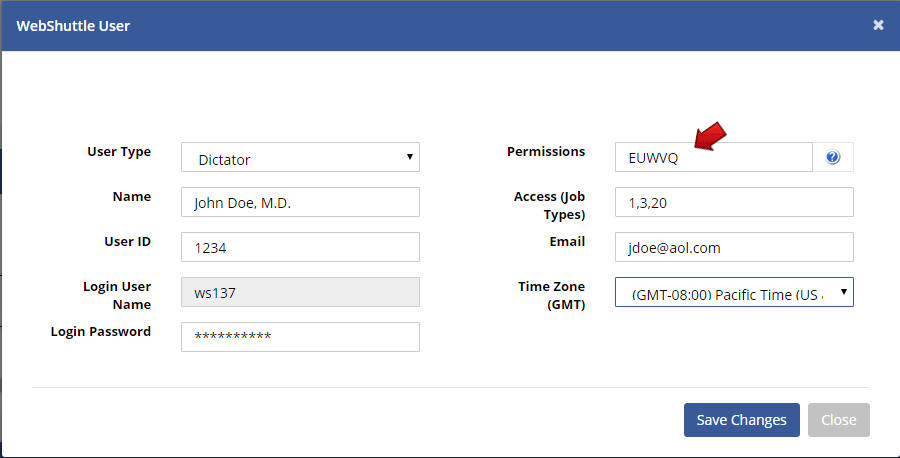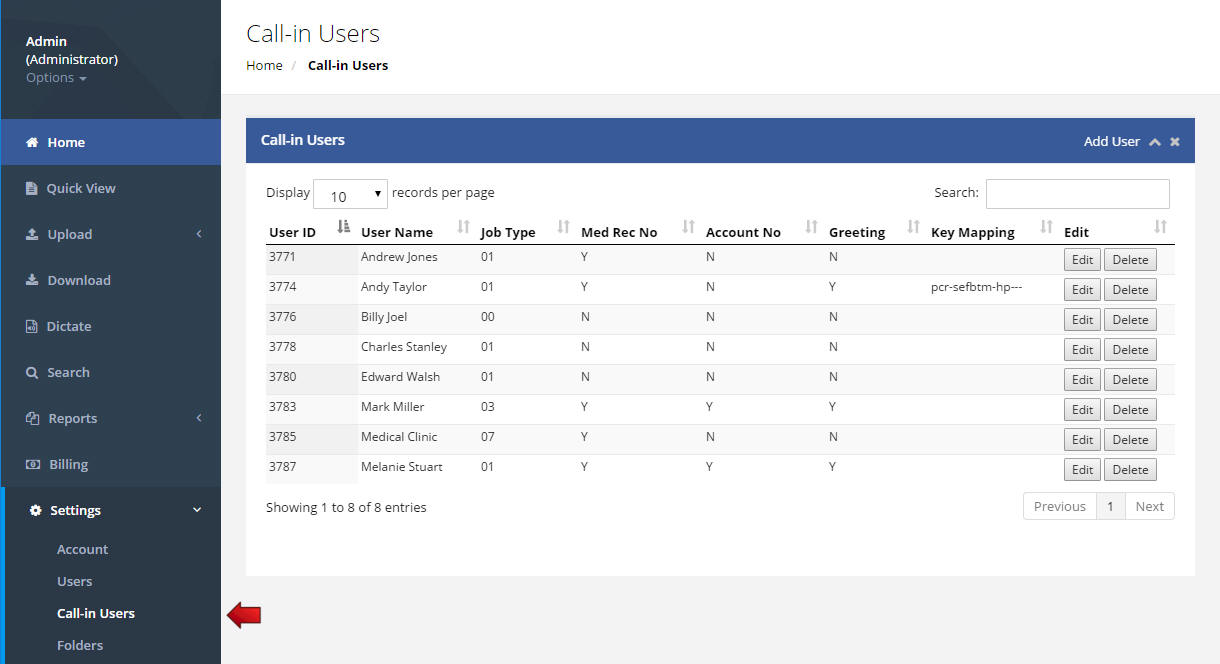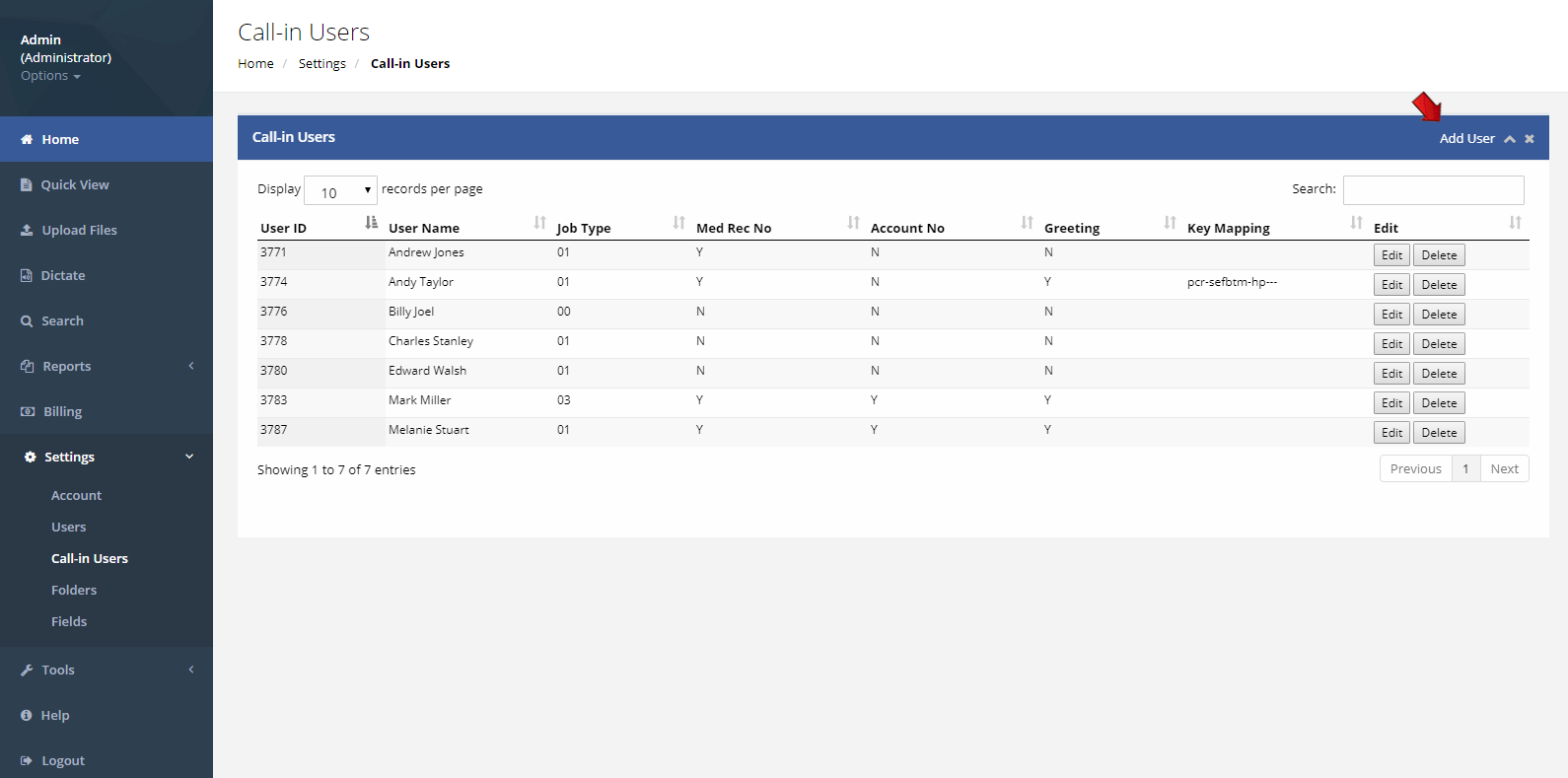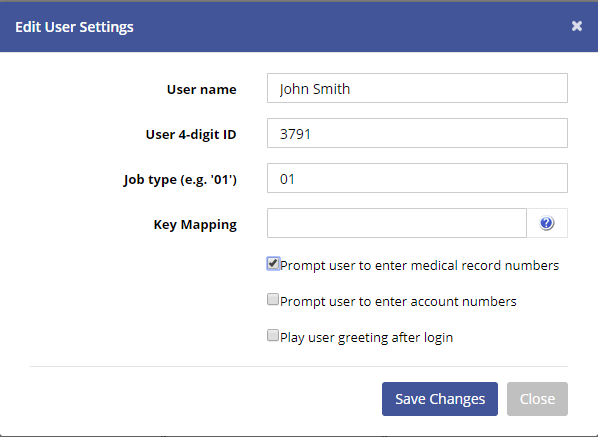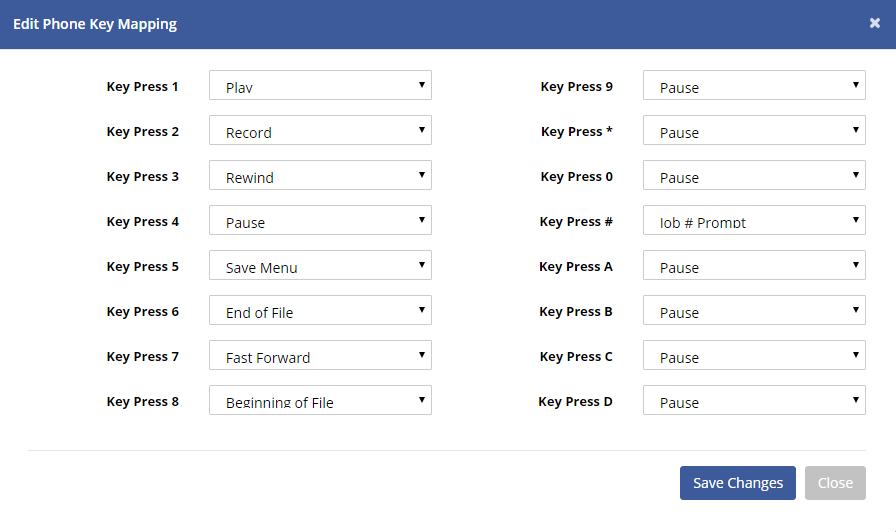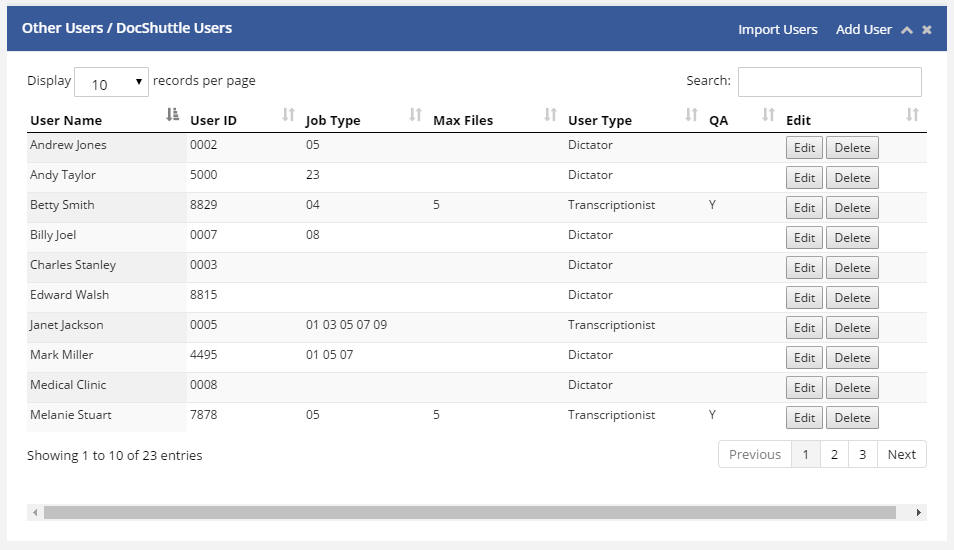Users: Difference between revisions
Created page with "Users can access the features of WebShuttle in different ways. In addition to accessing the platform through a web browsers, users can also dictate using telephone lines, record through mobile apps, and transcribe using desktop software. The administrator of WebShuttle can manage various types of users through the Settings feature of WebShuttle. Management of different types of users is discussed below. File:Ws users.jpg ==WebShuttle Users== Each user that ac..." |
No edit summary |
||
| Line 2: | Line 2: | ||
[[File:Ws users.jpg]] | [[File:Ws users.jpg|800px]] | ||
| Line 16: | Line 17: | ||
[[File:User settings 2.jpg]] | [[File:User settings 2.jpg|800px]] | ||
Latest revision as of 21:29, 28 June 2024
Users can access the features of WebShuttle in different ways. In addition to accessing the platform through a web browsers, users can also dictate using telephone lines, record through mobile apps, and transcribe using desktop software. The administrator of WebShuttle can manage various types of users through the Settings feature of WebShuttle. Management of different types of users is discussed below.
WebShuttle Users
Each user that accesses WebShuttle must be set up as a WebShuttle user. Each user is given a unique username and password. WebShuttle Users are granted access to view certain files and folders based on the user name and password. WebShuttle uses "Job Type" folders to separate work based on dictator ID or work type. Users are granted access to certain job type folders. Each User can also be restricted to only see files marked with the users 4-digit ID only.
Administrators can access each user's settings by clicking the "Edit" button next to each user in the "Account Users" list as shown in the image above. The User Settings window is shown below.
User Settings
Access
The Access field above shows the Job Type folders to which the user has been given access. If the Access field is blank, the user can access all folders. The Access field can include a list of Job Type folders separated by commas (e.g. 1,2,4,9,15).
Permissions
Each user is granted certain permissions based user name and password. The user permissions determine what features are available to the user. The Permissions column shown in the list below shows permission given to each user. If the Permissions field is blank, the user is given the default permissions for the User Type.
The chart below shows the different permissions that can be assigned to a user.
- A=Attachment Upload (Documents)
- C=Complete File
- D=Delete File
- E=E-Sign
- F=Fax/Email
- I=IE Edit (MSWord documents in Internet Explorer)
- N=Create New Document (transcriptionists)
- Q=QA - Save files with online editor
- R=Restricted (view files with own ID only)
- U=Upload Voice Files
- V=AdVance to next document after e-signing
- W=Word Edit (Edit in MSWord)
Administrator default permissions: DFU
Transcriptionist default permissions: ACN
Dictator default permissions: EUW
Time Zone
Since each WebShuttle user could potentially be in a different time zone, there is a setting to allow the dates to be adjusted for the user's time zone. Set the Time Zone setting to the appropriate value for the user. Below is a listing of common time zones.
Standard Times
Eastern Time = GMT -5 Central Time = GMT -6 Mountain Time = GMT -7 Pacific Time = GMT -8
Daylight Saving Times
Eastern Time = GMT -4 Central Time = GMT -5 Mountain Time = GMT -6 Pacific Time = GMT -7
Call-in Dictation Users
The administrator can also view a listing of all call-in users for the WebShuttle account.
To view a listing of the call-in users, select Account | Dictation Users from the WebShuttle menu. This listing shows all users that have been set up to dictate using the WebShuttle call-in dictation system. Each user that will be using a telephone to call in dictation must be set up with a call-in ID.
Adding Call-in Users
To add users to the call-in list simply click the add user button as shown below.
After clicking "Add User" you will be prompted to fill out the form below.
User Settings
Below is a description of the call-in user fields.
User name: Enter the name of the of the person who will dictating with this ID.
User 4-digit ID: Each user will be assigned a 4-digit number that will be used when calling the dictation system. You can select a 4-digit ID or use the one automatically assigned.
Job type: Each dictation will be placed in a folder with a numeric value. Valid values for this field are 01 through 99. In most cases, a dictator is assigned to the same "Job Type" folder as the transcriptionist.
Key Mapping: If the dictator has used another dictation system in the past, it is possible to assign the same key function for each tone on the telephone key pad. Clicking the (?) help icon will display the screen below.
Prompt user to enter medical record numbers: If this checkbox is selected, the caller will be prompted to enter a medical record number followed by a # sign. This length of the number can be up to 18 digits.
Prompt the user to enter account numbers: If this checkbox is selected, the caller will be prompted to enter an account number followed by a # sign. This length of the number can be up to 18 digits.
Play user greeting after login: If this checkbox is selected, a custom greeting will be played after the user successfully enters his ID. Examples of greetings might be "thank you for calling the dictation server Dr. Jones". This custom greeting must be recorded by the administrator.
DocShuttle Users
Users that will accessing WebShuttle using DocShuttle software must be set up as DocShuttle Users. Any dictator or transcriptionist who will be dictating or transcribing should be included in this list, even if they won't be using DocShuttle. The DocShuttle Users list includes the names that appear on the WebShuttle home page.