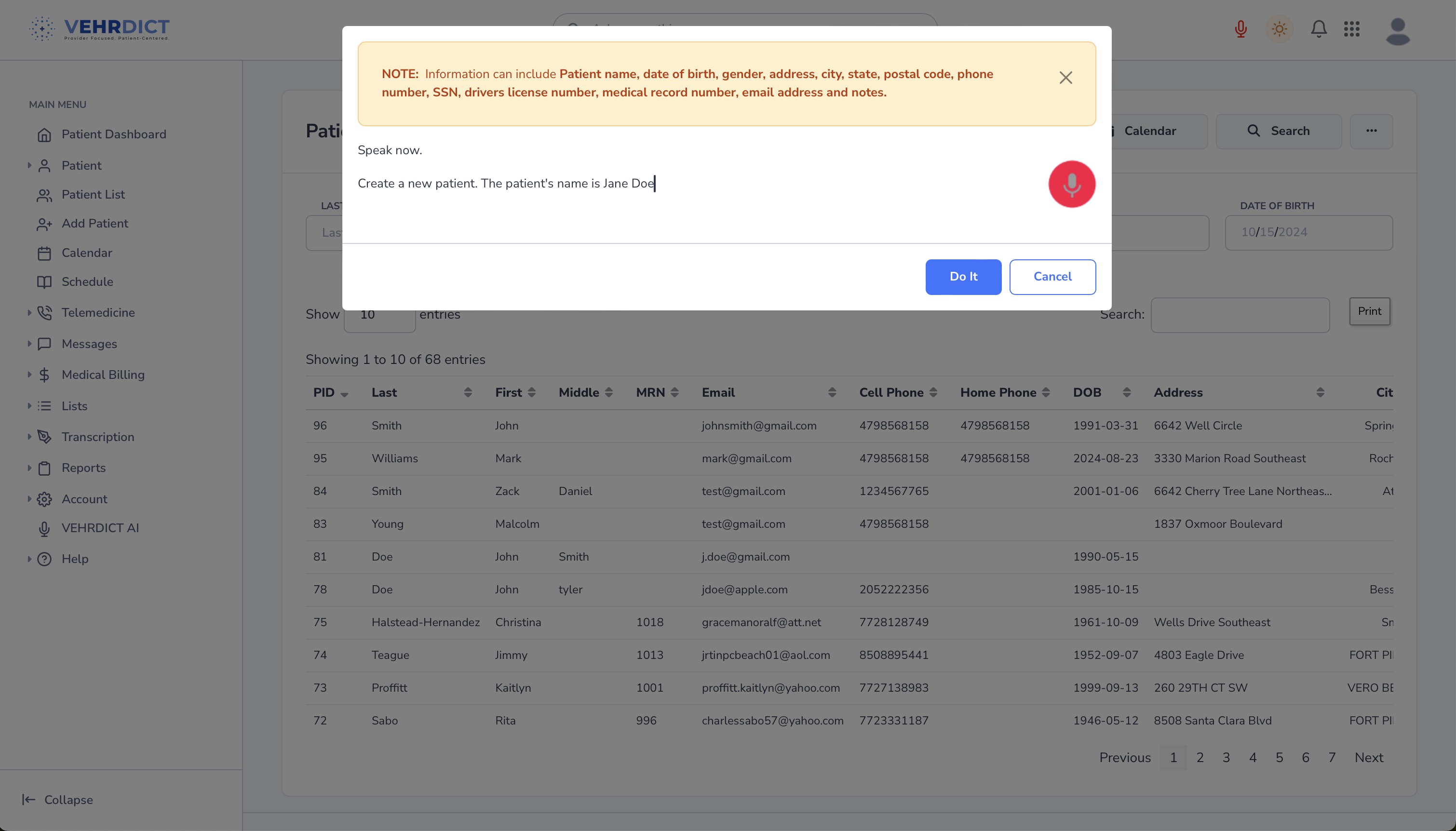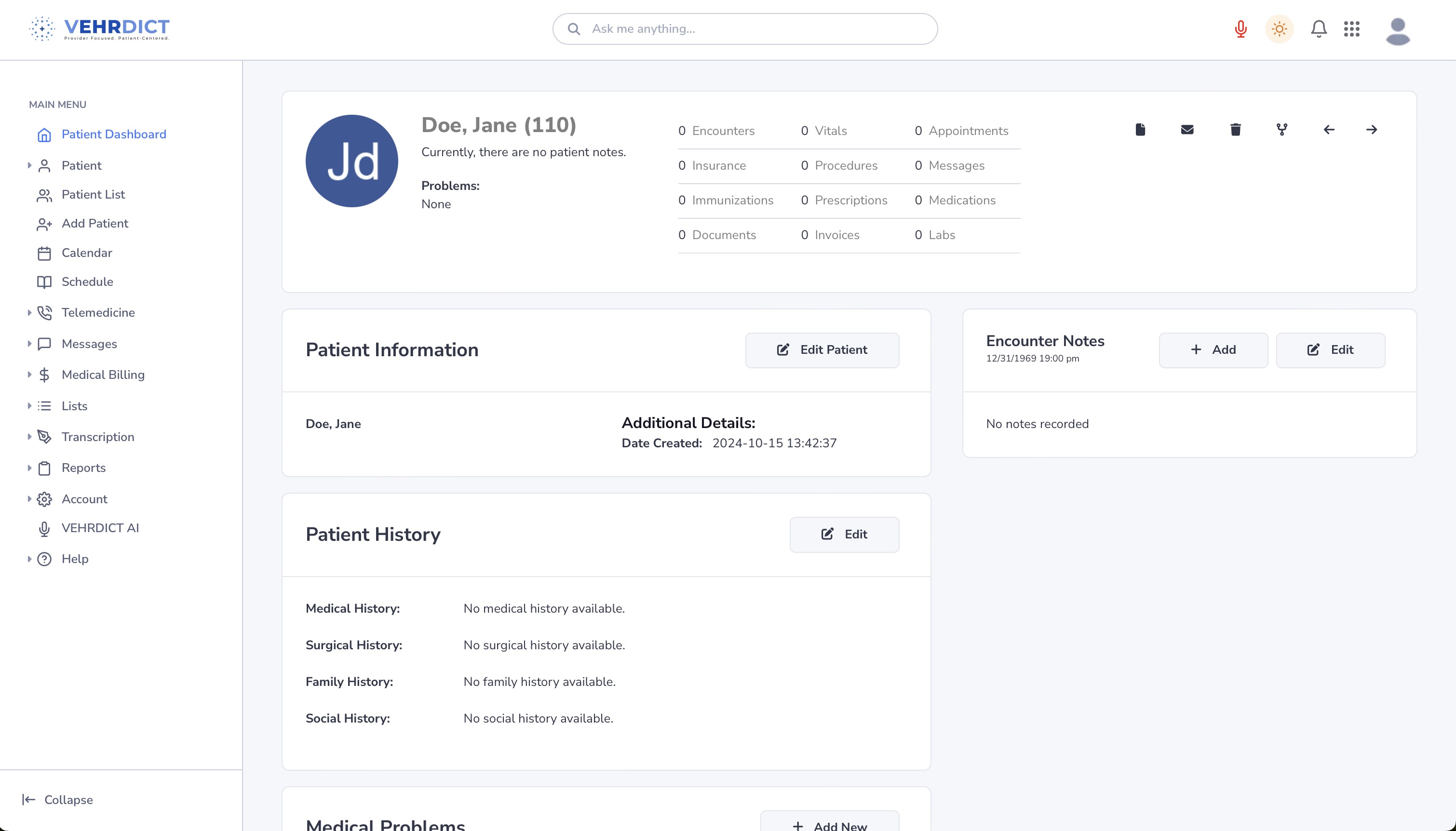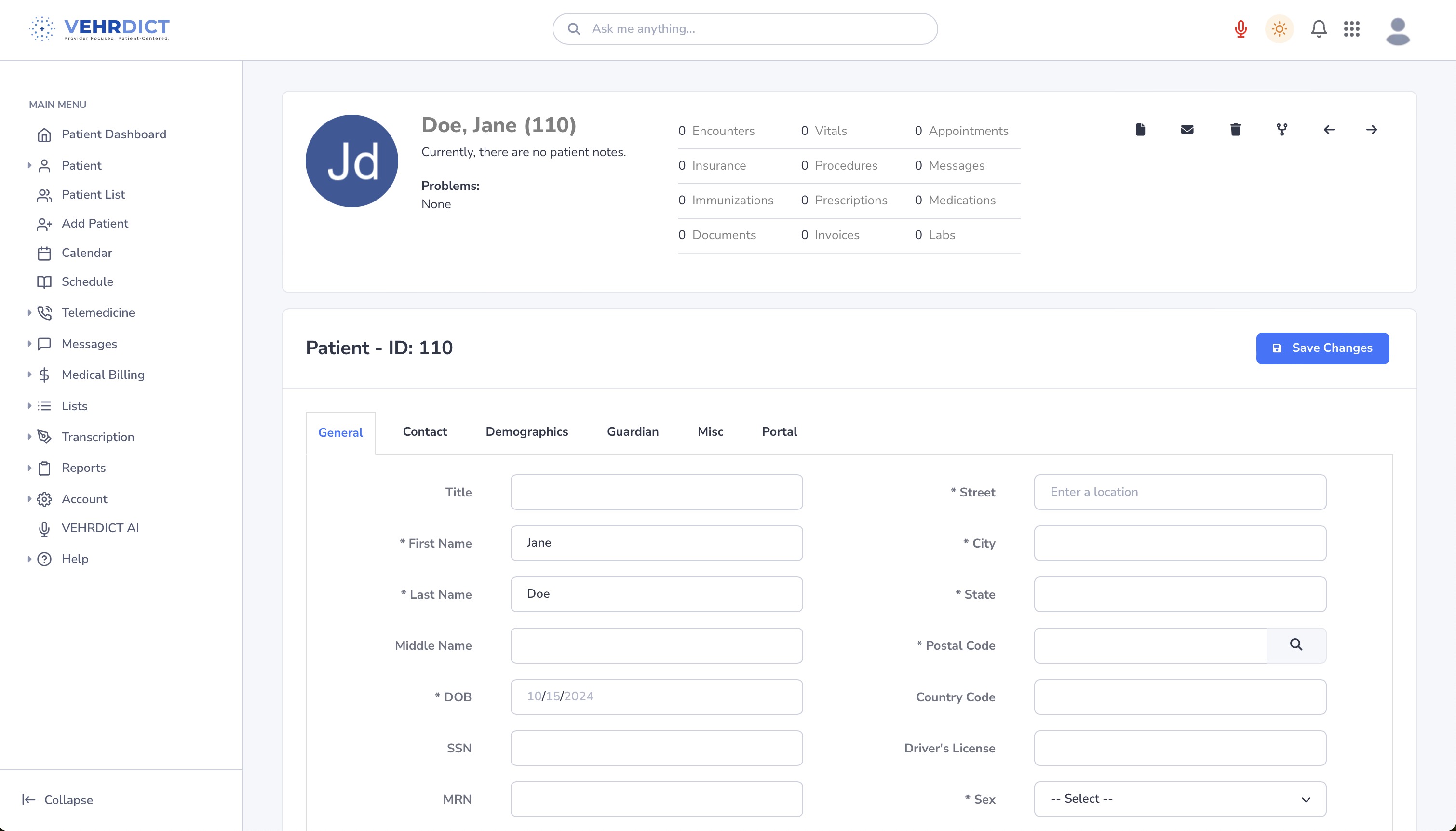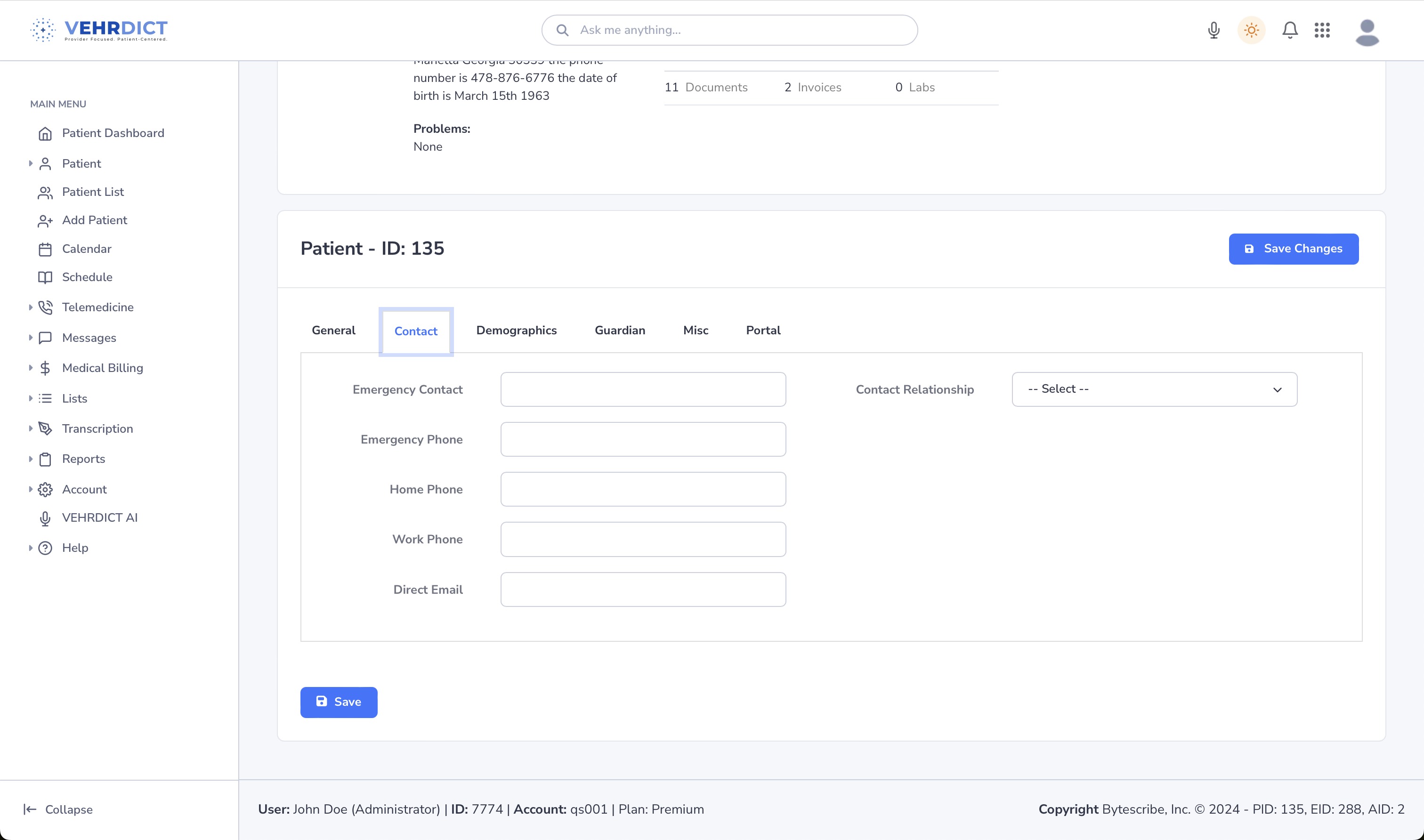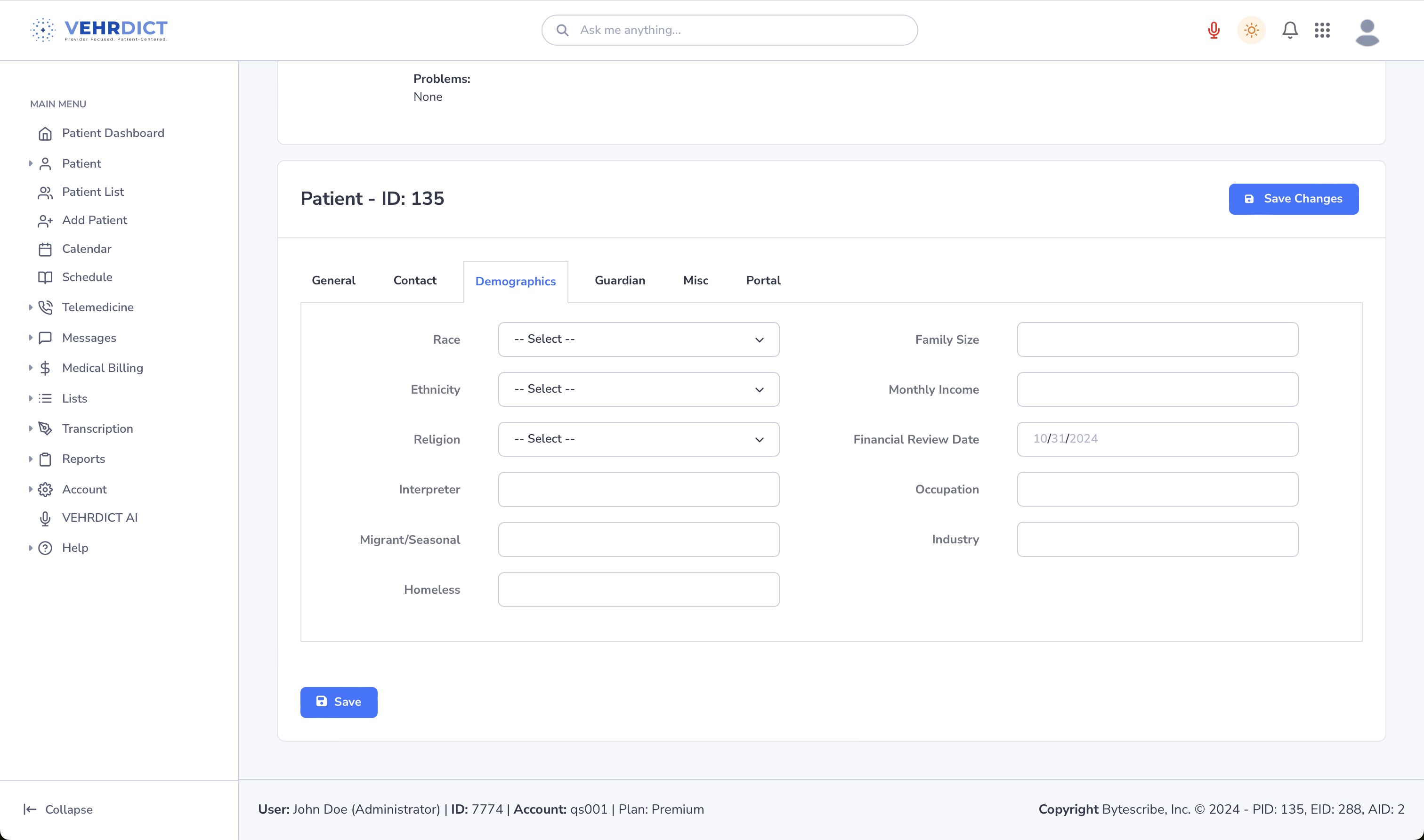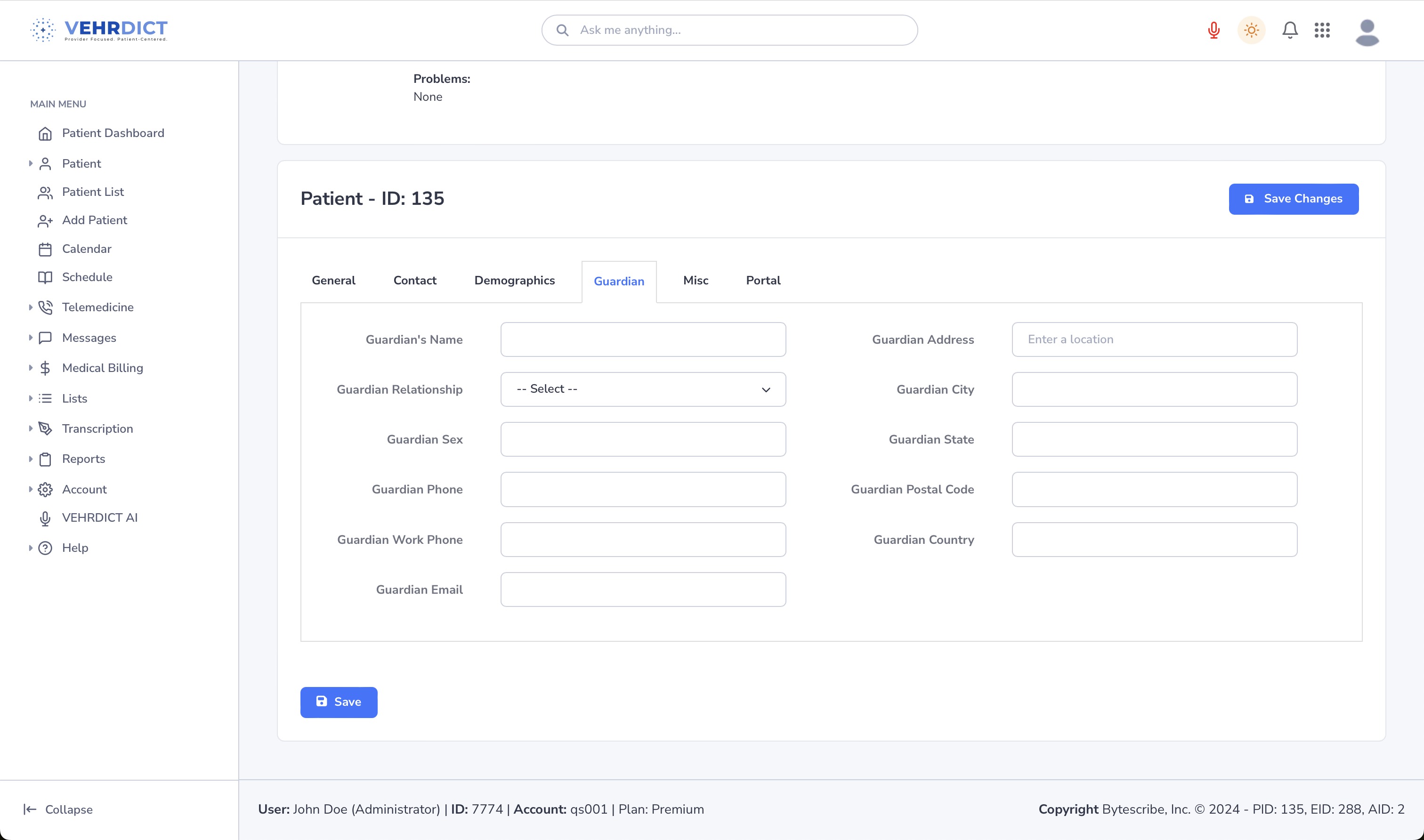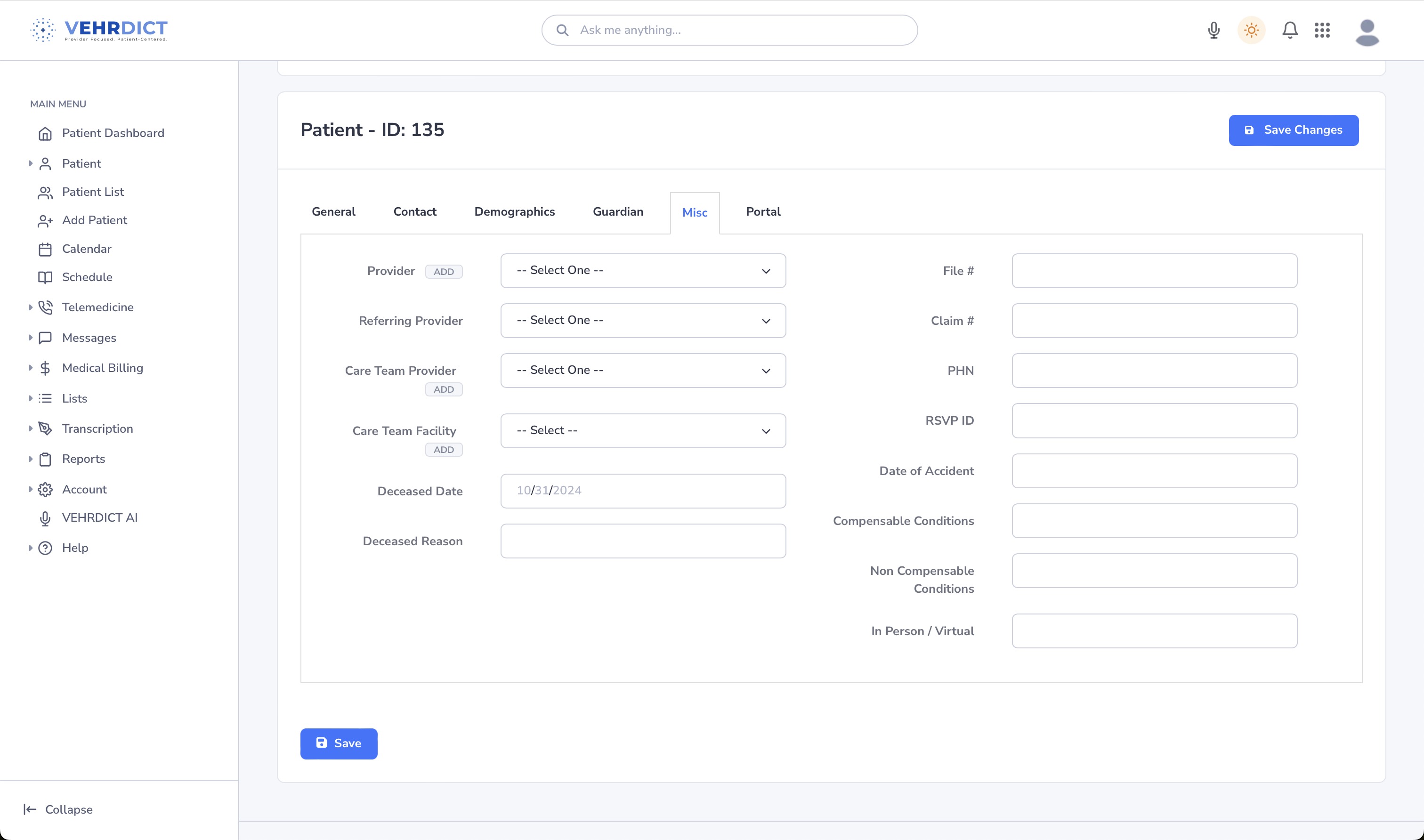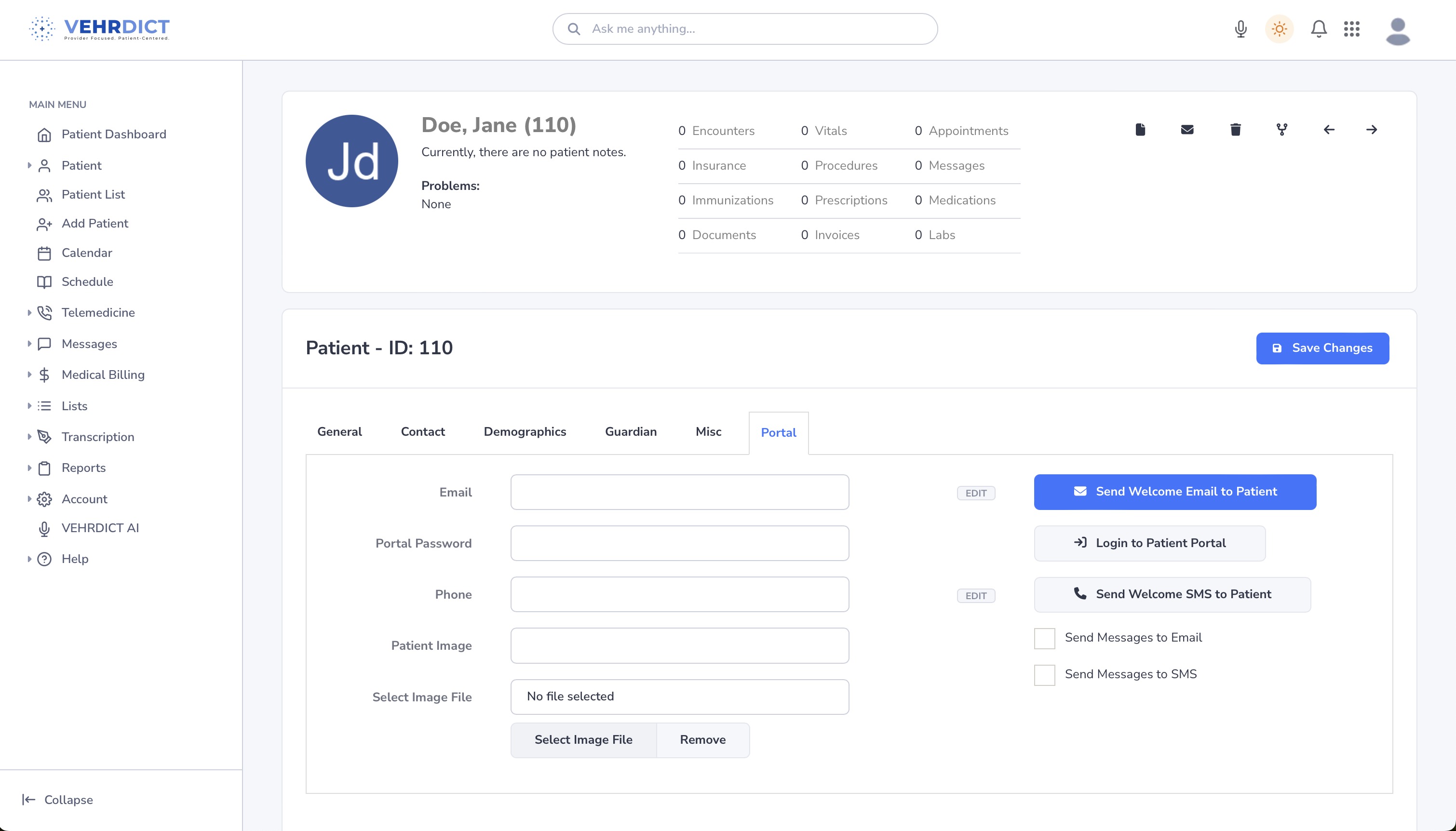Add Patient: Difference between revisions
No edit summary |
(→Misc) |
||
| (21 intermediate revisions by the same user not shown) | |||
| Line 1: | Line 1: | ||
The electronic healthcare record process starts with entering patient data. VEHRDICT's simple and intuitive interface makes it easy to quickly add and edit patient information, either through manual entry or using the dictation AI feature in the toolbar. | The electronic healthcare record process starts with entering patient data. VEHRDICT's simple and intuitive interface makes it easy to quickly add and edit patient information, either through manual entry or using the dictation AI feature in the toolbar. | ||
[[File:Vehrdict_HowTo_AiPatientRecord_-_4K.mp4|800px]] | |||
==Adding a Patient using AI== | ==Adding a Patient using AI== | ||
To add a patient click the microphone icon at the top and begin speaking. Use the command "Create a new patient record for ..." and then speak naturally and say things like "address is 123 main street", "phone number is 404-555-2323". Continue with other information such as email, social security number, driver's license, etc. | To add a patient click the microphone icon at the top and begin speaking. Use the command "Create a new patient record for ..." and then speak naturally and say things like "address is 123 main street", "phone number is 404-555-2323". Continue with other information such as email, social security number, driver's license, etc. | ||
| Line 8: | Line 12: | ||
[[File: | [[File:add_patient_ai_2_nx.jpg|800px]] | ||
| Line 16: | Line 20: | ||
[[File: | [[File:patient_screen_nx.jpg|800px]] | ||
To edit or complete fields not entered by the AI, click the '''Edit Patient''' button. | To edit or complete fields not entered by the AI, click the '''Edit Patient''' button. | ||
==Adding a Patient Manually== | ==Adding a Patient Manually== | ||
| Line 33: | Line 35: | ||
[[File:edit_patient_nx.jpg|800px]] | |||
[[File: | |||
===Contact=== | ===Contact=== | ||
| Line 46: | Line 41: | ||
[[File: | [[File:Contacttab.jpg|800px]] | ||
=== | ===Demographics=== | ||
In the 'Demographics' tab, you're prompted to provide essential information for the patient's demographics. This includes the patient's race, ethnicity, religion, and so on. It's critical to have this background information to further improve patient care. | |||
[[File: | [[File:Demographicstab.jpg|800px]] | ||
===Guardian=== | ===Guardian=== | ||
| Line 58: | Line 53: | ||
[[File: | [[File:Guardiantab.jpg|800px]] | ||
===Misc=== | ===Misc=== | ||
The 'Misc' tab in VEHRDICT is used to manage additional patient information. Here, you can upload a photograph of the patient for identification purposes. This tab also provides a section to document sensitive information, such as the date and cause if a patient is deceased, ensuring that the patient's record is comprehensive and up-to-date. | The 'Misc' tab in VEHRDICT is used to manage additional patient information. Here, you can upload a photograph of the patient for identification purposes. This tab also provides a section to document sensitive information, such as the date and cause if a patient is deceased, ensuring that the patient's record is comprehensive and up-to-date. The 'add' buttons on this page also allow the user to conveniently add new providers as needed. | ||
[[File: | [[File:Misctab.jpg|800px]] | ||
===Portal=== | ===Portal=== | ||
| Line 70: | Line 65: | ||
[[File: | [[File:patient_portal_tab_nx.jpg|800px]] | ||
Once each tab contains the appropriate information your Patient has now been added and their information can be accessed and/or edited from the EHR platform at any time. | Once each tab contains the appropriate information your Patient has now been added and their information can be accessed and/or edited from the EHR platform at any time. | ||
Latest revision as of 10:46, 4 November 2024
The electronic healthcare record process starts with entering patient data. VEHRDICT's simple and intuitive interface makes it easy to quickly add and edit patient information, either through manual entry or using the dictation AI feature in the toolbar.
Adding a Patient using AI
To add a patient click the microphone icon at the top and begin speaking. Use the command "Create a new patient record for ..." and then speak naturally and say things like "address is 123 main street", "phone number is 404-555-2323". Continue with other information such as email, social security number, driver's license, etc.
Once you have completed speaking, click the "Do it" button so simply say "Do it". The AI will create the patient record as shown below.
To edit or complete fields not entered by the AI, click the Edit Patient button.
Adding a Patient Manually
To add a patient, select Add Patient from the VEHRDICT menu. Complete all pertinent fields. The different tabs for each page of the Add Patient form include General, Contact, Status, Guardian, Misc and Portal.
General
The 'General' tab on the Patient Dashboard is where you enter and review the foundational details of a patient's profile. This includes their full name, date of birth, social security number, and contact information. It's the primary section for recording and accessing a patient's identity and demographic data, which is essential for accurate record keeping and patient identification within the healthcare system. It serves as the first step in creating a thorough and accessible medical record.
Contact
In the 'Contact' tab, you're prompted to provide essential information for the patient's emergency contact. This includes the contact's name, their relationship to the patient, and multiple ways to get in touch with them, such as phone numbers and email addresses. It's a critical section to ensure that the healthcare provider can quickly contact someone close to the patient if an urgent situation arises.
Demographics
In the 'Demographics' tab, you're prompted to provide essential information for the patient's demographics. This includes the patient's race, ethnicity, religion, and so on. It's critical to have this background information to further improve patient care.
Guardian
The 'Guardian' tab is where you input details about the patient's legal guardian. It's important to fill in this information, especially for patients who are minors or those with specific care needs. If the patient is their own guardian, the term Self should be selected in the Guardian Relationship field to accurately reflect their status. This ensures clear communication and proper care coordination.
Misc
The 'Misc' tab in VEHRDICT is used to manage additional patient information. Here, you can upload a photograph of the patient for identification purposes. This tab also provides a section to document sensitive information, such as the date and cause if a patient is deceased, ensuring that the patient's record is comprehensive and up-to-date. The 'add' buttons on this page also allow the user to conveniently add new providers as needed.
Portal
The 'Portal' tab is the section within VEHRDICT where you manage patient access to their online portal. This is where you record the patient's login credentials. If you need to welcome a new patient to the portal, you can send them a welcome email directly from this tab after setting up their username and password, ensuring they have access to their personal health information.
Once each tab contains the appropriate information your Patient has now been added and their information can be accessed and/or edited from the EHR platform at any time.