Calendar: Difference between revisions
No edit summary |
No edit summary |
||
| (9 intermediate revisions by the same user not shown) | |||
| Line 1: | Line 1: | ||
= VEHRDICT EHR Calendar = | |||
The '''VEHRDICT EHR Calendar''' offers a user-friendly and visually organized interface to display all patient appointments. With color-coded entries, multiple calendar views, and seamless integration into the Patient Dashboard, it simplifies the process of scheduling, managing, and tracking appointments. | |||
[[File:New_NX.jpg|center|800px|Calendar Overview]] | |||
== Key Features == | |||
* '''Color-Coded Appointments''': Easily identify appointments by type using intuitive visual color coding. | |||
* '''Flexible Views''': Toggle between calendar, daily, weekly, monthly, or list view according to preference. | |||
* '''Integrated Patient Schedules''': View and manage appointments directly from each patient’s dashboard. | |||
* '''Portal Support''': When enabled, the Patient Portal allows patients to request, confirm, and schedule appointments, including telemedicine sessions. | |||
* '''Search and Filter Options''': Filter appointments by provider and facility for more organized scheduling. | |||
{{Tip|Use the "List" view to quickly browse upcoming appointments in bulk instead of scrolling through the calendar.}} | |||
== Enhancing Scheduling Efficiency == | |||
The VEHRDICT calendar system is designed to enhance medical practice efficiency by: | |||
* Streamlining patient appointment tracking | |||
* Providing appointment status management | |||
* Enabling edits and rescheduling with ease | |||
* Allowing SMS and email reminders directly from the scheduling interface | |||
== Adding an Appointment to the Calendar == | == Adding an Appointment to the Calendar == | ||
Follow these steps to add an appointment within VEHRDICT: | |||
=== Step 1: Select a Time Slot | === Step 1: Select a Time Slot === | ||
# ''' | # Click on '''Calendar''' from the left-hand menu. | ||
# | # Choose a time slot: | ||
## | ## For a single appointment, click a time block. | ||
## | ## To extend the duration, click and drag across multiple blocks. | ||
=== Step 2: Fill Out Appointment Details === | === Step 2: Fill Out Appointment Details === | ||
In the | In the '''Edit Event''' window, complete the following: | ||
# '''Category''': Select the type of visit (e.g., Office Visit, Telemedicine). | |||
# '''Facility''': Choose the appropriate location. | |||
# '''Patient''': Click "Add" to assign the appointment to a patient. | |||
# '''Start Date and Time''': Ensure accuracy of start time and date. | |||
# '''Duration''': Enter the length of the visit in minutes. | |||
# '''Title''': Provide a clear title for the appointment. | |||
# '''Billing Facility''': Specify if different from the visit location. | |||
# '''Provider''': Assign a provider. | |||
# '''Status''': Choose a status like Confirmed or Rescheduled. | |||
# '''Room''': Designate a specific room, if needed. | |||
# '''Additional Notes''': Enter any relevant comments. | |||
{{Tip|Click the yellow "Add" button next to fields like Category, Facility, Patient, or Provider to register new values without leaving the calendar interface.}} | |||
=== Step 3: Save and Manage the Appointment === | |||
# Click '''Save Changes''' to confirm and add the event. | |||
# Optionally, send an '''SMS or Email Reminder''' to the patient from this screen. | |||
# Use the yellow '''Start Encounter''' button to immediately launch a clinical encounter for this appointment. | |||
{{Warning|Always double-check provider and facility selection before saving to avoid mismatched appointments in the system.}} | |||
== Summary == | |||
The VEHRDICT Calendar is a central tool for effective time and patient management. Its integration with other EHR modules like Encounters and Reminders ensures that appointments are not only scheduled but also documented and acted on promptly. | |||
Latest revision as of 23:17, 15 July 2025
VEHRDICT EHR Calendar
The VEHRDICT EHR Calendar offers a user-friendly and visually organized interface to display all patient appointments. With color-coded entries, multiple calendar views, and seamless integration into the Patient Dashboard, it simplifies the process of scheduling, managing, and tracking appointments.
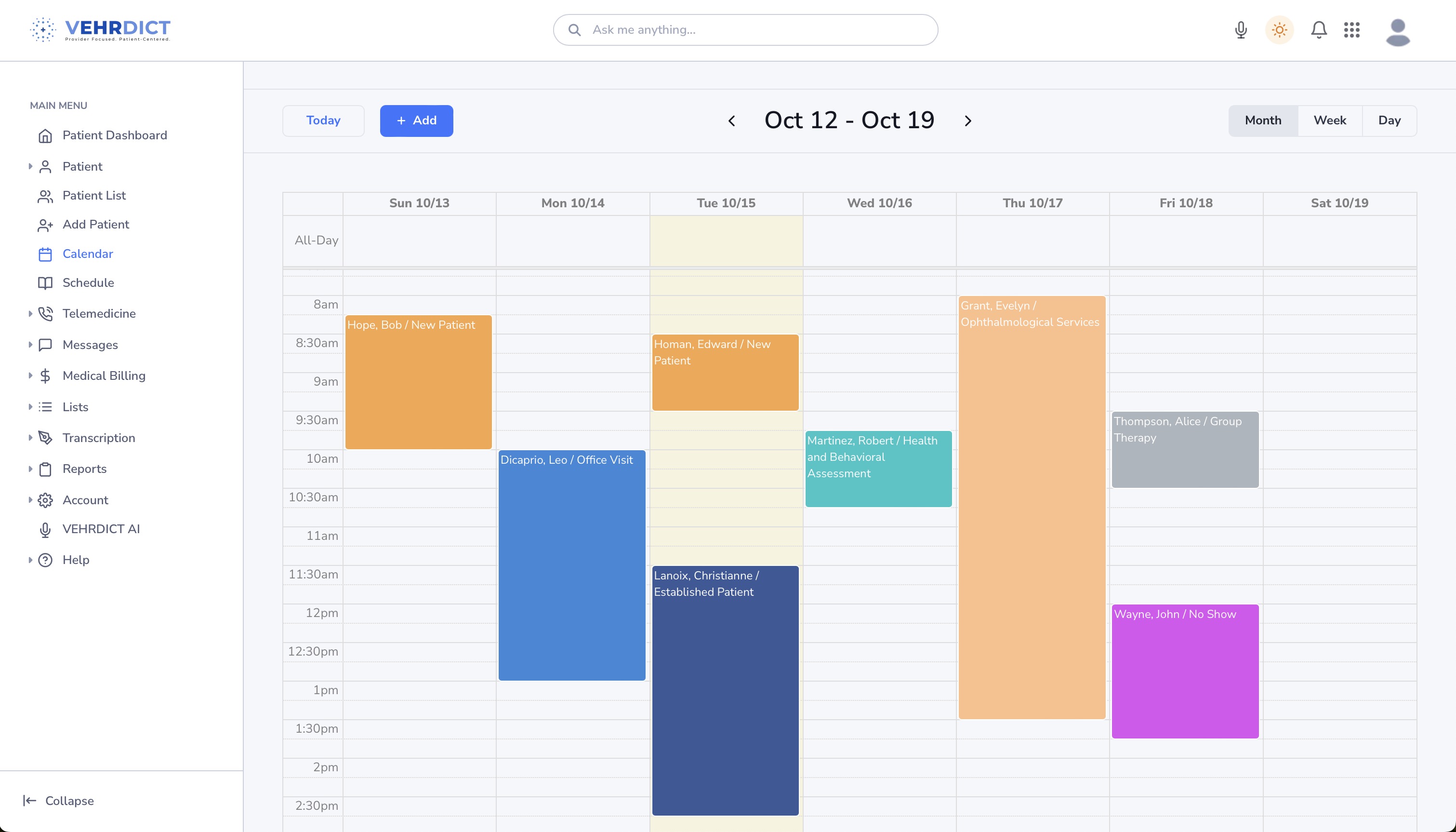
Key Features
- Color-Coded Appointments: Easily identify appointments by type using intuitive visual color coding.
- Flexible Views: Toggle between calendar, daily, weekly, monthly, or list view according to preference.
- Integrated Patient Schedules: View and manage appointments directly from each patient’s dashboard.
- Portal Support: When enabled, the Patient Portal allows patients to request, confirm, and schedule appointments, including telemedicine sessions.
- Search and Filter Options: Filter appointments by provider and facility for more organized scheduling.
Tip: Use the "List" view to quickly browse upcoming appointments in bulk instead of scrolling through the calendar.
Enhancing Scheduling Efficiency
The VEHRDICT calendar system is designed to enhance medical practice efficiency by:
- Streamlining patient appointment tracking
- Providing appointment status management
- Enabling edits and rescheduling with ease
- Allowing SMS and email reminders directly from the scheduling interface
Adding an Appointment to the Calendar
Follow these steps to add an appointment within VEHRDICT:
Step 1: Select a Time Slot
- Click on Calendar from the left-hand menu.
- Choose a time slot:
- For a single appointment, click a time block.
- To extend the duration, click and drag across multiple blocks.
Step 2: Fill Out Appointment Details
In the Edit Event window, complete the following:
- Category: Select the type of visit (e.g., Office Visit, Telemedicine).
- Facility: Choose the appropriate location.
- Patient: Click "Add" to assign the appointment to a patient.
- Start Date and Time: Ensure accuracy of start time and date.
- Duration: Enter the length of the visit in minutes.
- Title: Provide a clear title for the appointment.
- Billing Facility: Specify if different from the visit location.
- Provider: Assign a provider.
- Status: Choose a status like Confirmed or Rescheduled.
- Room: Designate a specific room, if needed.
- Additional Notes: Enter any relevant comments.
Tip: Click the yellow "Add" button next to fields like Category, Facility, Patient, or Provider to register new values without leaving the calendar interface.
Step 3: Save and Manage the Appointment
- Click Save Changes to confirm and add the event.
- Optionally, send an SMS or Email Reminder to the patient from this screen.
- Use the yellow Start Encounter button to immediately launch a clinical encounter for this appointment.
Warning: Always double-check provider and facility selection before saving to avoid mismatched appointments in the system.
Summary
The VEHRDICT Calendar is a central tool for effective time and patient management. Its integration with other EHR modules like Encounters and Reminders ensures that appointments are not only scheduled but also documented and acted on promptly.