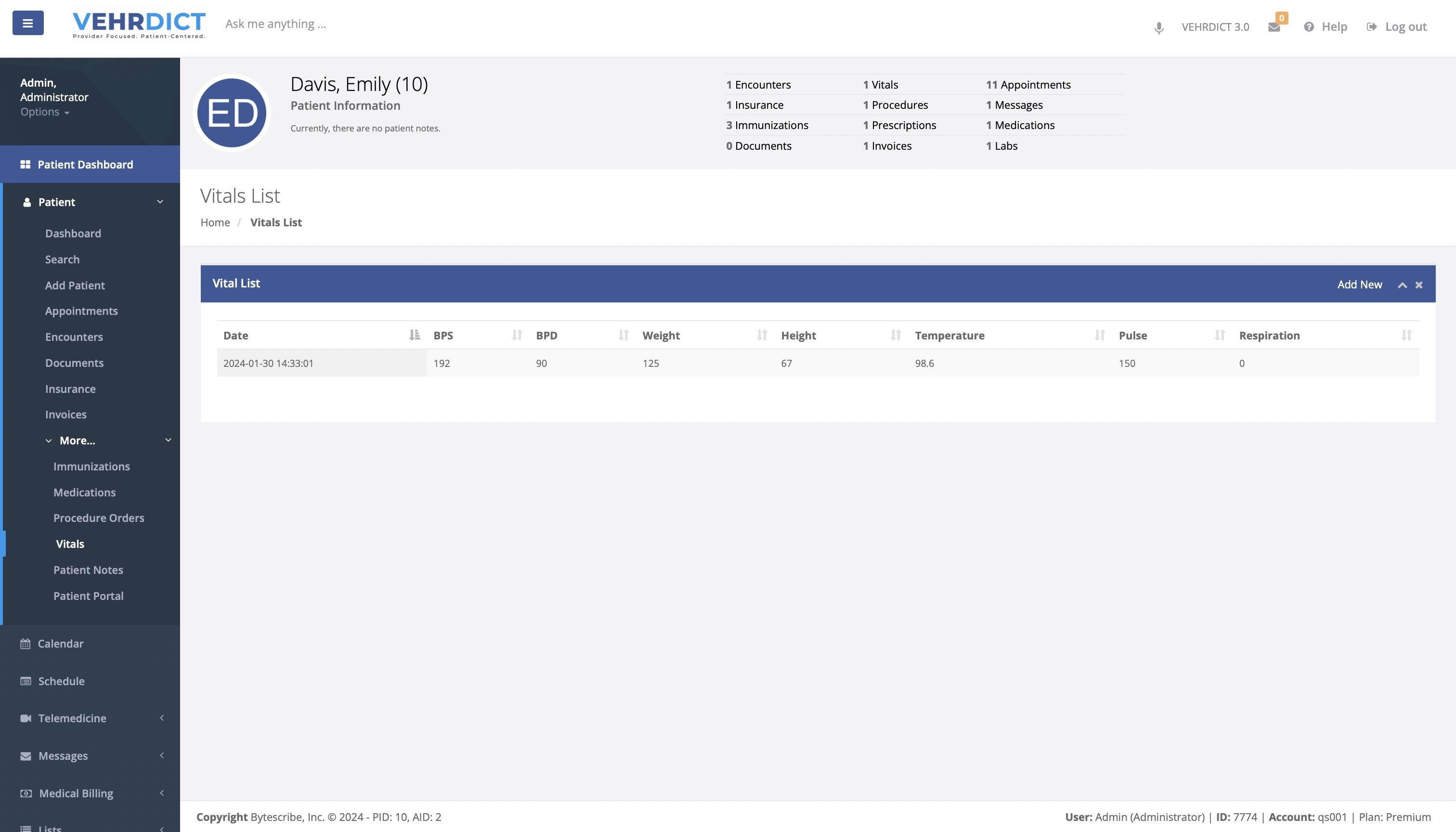Patient Vitals: Difference between revisions
Jump to navigation
Jump to search
No edit summary |
No edit summary |
||
| Line 13: | Line 13: | ||
<h2>Step 2: Search for the Patient</h2> | <h2>Step 2: Search for the Patient</h2> | ||
<p>This can be done by searching for the patient under the <span class="highlight">search tab</span> or by clicking on the appointment from the calendar and selecting <span class="highlight">patient chart</span>.</p> | <p>This can be done by searching for the patient under the <span class="highlight">search tab</span> or by clicking on the appointment from the calendar and selecting <span class="highlight">patient chart</span>.</p> | ||
</div> | </div> | ||
| Line 19: | Line 19: | ||
<h2>Step 3: Enter Vitals</h2> | <h2>Step 3: Enter Vitals</h2> | ||
<p>From the <span class="highlight">Vitals List</span> page, click <span class="highlight">Add New</span> to enter new vitals for the patient.</p> | <p>From the <span class="highlight">Vitals List</span> page, click <span class="highlight">Add New</span> to enter new vitals for the patient.</p> | ||
[[File: | [[File:Vitals.jpg|800px]] | ||
</div> | </div> | ||
</div> | </div> | ||
and trends over time. Then select Vitals at the top of the page. | and trends over time. Then select Vitals at the top of the page. | ||
Revision as of 13:59, 3 June 2024
Vitals
This page is dedicated to monitoring and recording vital signs, providing a snapshot of the patient's current health status and trends over time. Then select Vitals at the top of the page.
Step 1: Patient Dashboard
Vitals must be linked to an encounter. In order to enter vitals, first navigate to the dashboard of the patient.
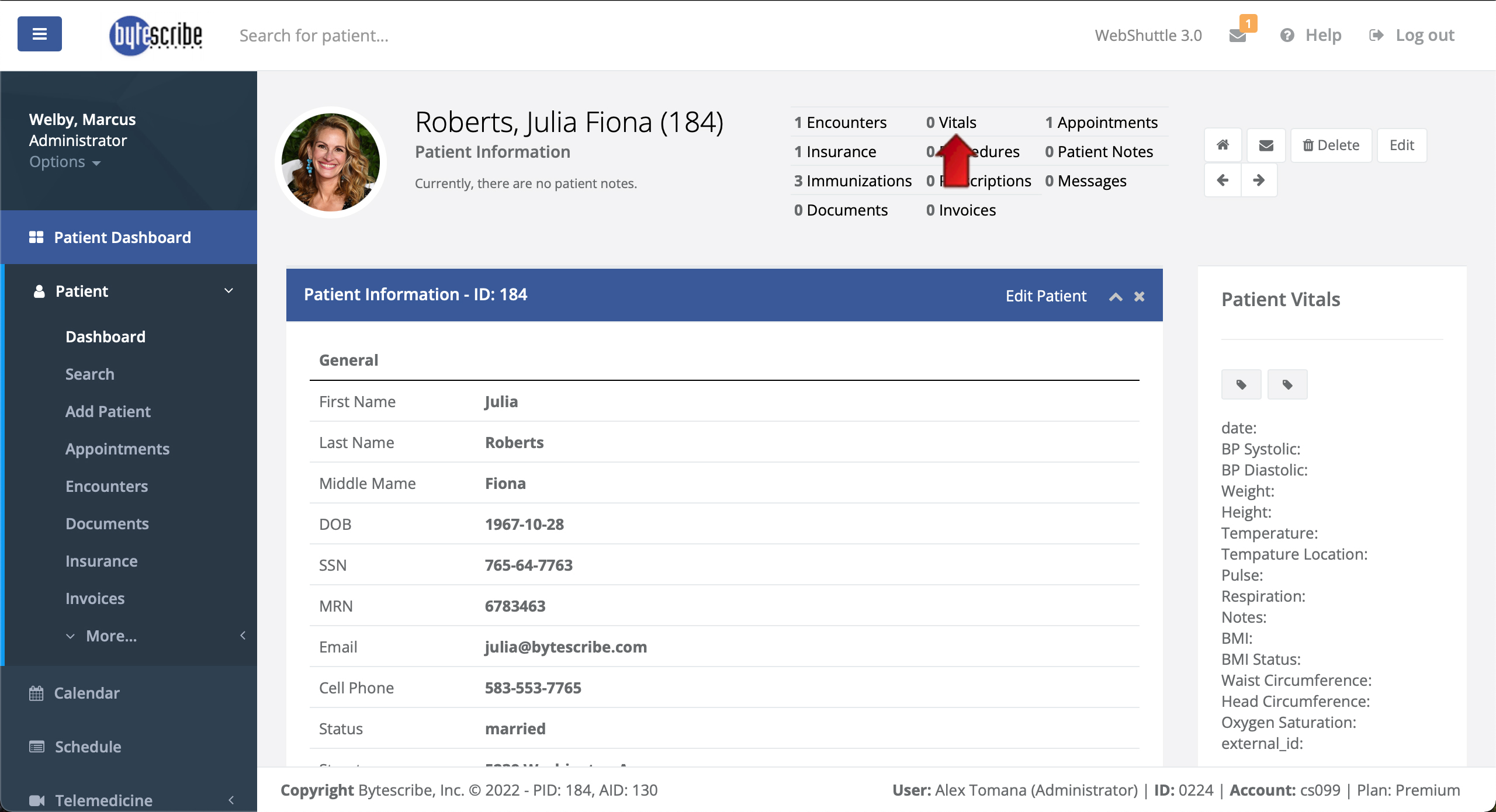
Step 2: Search for the Patient
This can be done by searching for the patient under the search tab or by clicking on the appointment from the calendar and selecting patient chart.
and trends over time. Then select Vitals at the top of the page.