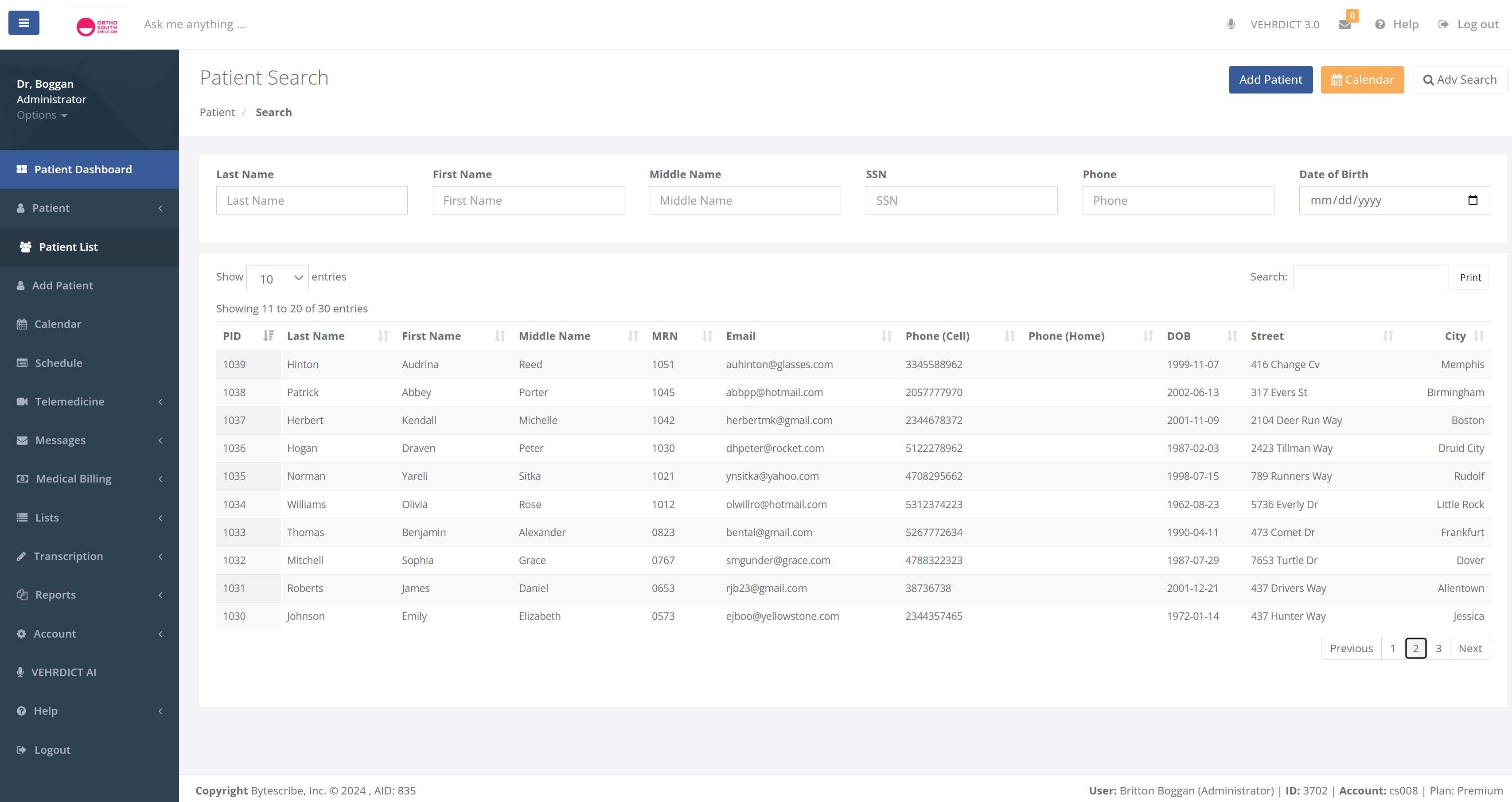Patient Search: Difference between revisions
No edit summary |
No edit summary |
||
| Line 1: | Line 1: | ||
Welcome to '''Vehrdict's''' Patient Search support page. The Patient Search feature revolutionizes the process of accessing patient information with its streamlined and intuitive interface. Users can effortlessly navigate through patient records by entering various search criteria such as last name, first name, date of birth, social security number, or phone number into the designated fields. This user-friendly design ensures that essential patient details are readily accessible, significantly enhancing the efficiency of users tasked with managing patient records and appointments. | |||
[[File:2ps.jpg|800px]] | [[File:2ps.jpg|800px]] | ||
== Using Patient Search == | |||
To search for a patient, navigate to the '''Patient Dashboard''' and click on '''Patient List > Search'''. The search interface provides several fields to help you narrow down your search results: | |||
'''Last Name''': Enter the patient's last name. | |||
'''First Name''': Enter the patient's first name. | |||
'''Middle Name''': Enter the patient's middle name. | |||
'''SSN''': Enter the patient's Social Security Number. | |||
'''Phone''': Enter the patient's phone number. | |||
'''Date of Birth''': Enter the patient's date of birth. | |||
== Viewing Search Results == | |||
Once you have entered the search criteria, click the '''Search''' button. The search results will display in a table format, showing key patient information: | |||
'''PID''': Patient ID | |||
'''Last Name''': Patient's last name | |||
'''First Name''': Patient's first name | |||
'''Middle Name''': Patient's middle name | |||
'''MRN''': Medical Record Number | |||
'''Email''': Patient's email address | |||
'''Phone (Cell)''': Patient's cell phone number | |||
'''Phone (Home)''': Patient's home phone number | |||
'''DOB''': Patient's date of birth | |||
'''Street''': Patient's street address | |||
'''City''': Patient's city of residence | |||
You can use the '''Show entries''' dropdown to select the number of entries displayed per page and navigate through the pages using the '''Previous''' and '''Next''' buttons. | |||
== Additional Features == | |||
'''Add Patient''': Click on the '''Add Patient''' button to register a new patient in the system. | |||
'''Calendar''': Access the calendar view to schedule or view patient appointments. | |||
'''Advanced Search''': Use the '''Adv Search''' option for more detailed search criteria. | |||
'''Print''': Use the '''Print''' button to print the search results for offline use. | |||
== Integrated Search Functionality == | |||
The search functionality is seamlessly integrated into every WebShuttle portal page, placing the search bar conveniently at the top for easy access. Users can initiate a search by inputting any relevant criteria, whether it's the patient's first name, last name, date of birth, or social security number. For more refined searches, users can opt for the advanced search option available under '''Patient | Search''' in the WebShuttle EHR menu. Within the Patient Search page, users can further tailor their searches by including additional criteria such as middle name, phone number, or social security number. Search results are promptly displayed, and users can fine-tune their queries using the search box located in the top-right corner of the results section, ensuring swift and precise retrieval of patient information. | |||
== Example Use Case == | |||
'''Locate Patient Information''': Dr. Boggan, the administrator, needs to find a patient named Emily Johnson. He enters "Johnson" in the Last Name field and "Emily" in the First Name field, then clicks '''Search'''. | |||
'''View and Edit Details''': The search results display Emily Johnson’s information, including contact details and medical record number. Dr. Boggan can click on Emily Johnson's entry to view more details or edit her information if needed. | |||
By using the '''Patient Search''' feature, healthcare professionals can ensure quick access to accurate patient information, improving efficiency and patient care. | |||
Revision as of 21:16, 28 June 2024
Welcome to Vehrdict's Patient Search support page. The Patient Search feature revolutionizes the process of accessing patient information with its streamlined and intuitive interface. Users can effortlessly navigate through patient records by entering various search criteria such as last name, first name, date of birth, social security number, or phone number into the designated fields. This user-friendly design ensures that essential patient details are readily accessible, significantly enhancing the efficiency of users tasked with managing patient records and appointments.
Using Patient Search
To search for a patient, navigate to the Patient Dashboard and click on Patient List > Search. The search interface provides several fields to help you narrow down your search results:
Last Name: Enter the patient's last name. First Name: Enter the patient's first name. Middle Name: Enter the patient's middle name. SSN: Enter the patient's Social Security Number. Phone: Enter the patient's phone number. Date of Birth: Enter the patient's date of birth.
Viewing Search Results
Once you have entered the search criteria, click the Search button. The search results will display in a table format, showing key patient information:
PID: Patient ID Last Name: Patient's last name First Name: Patient's first name Middle Name: Patient's middle name MRN: Medical Record Number Email: Patient's email address Phone (Cell): Patient's cell phone number Phone (Home): Patient's home phone number DOB: Patient's date of birth Street: Patient's street address City: Patient's city of residence You can use the Show entries dropdown to select the number of entries displayed per page and navigate through the pages using the Previous and Next buttons.
Additional Features
Add Patient: Click on the Add Patient button to register a new patient in the system. Calendar: Access the calendar view to schedule or view patient appointments. Advanced Search: Use the Adv Search option for more detailed search criteria. Print: Use the Print button to print the search results for offline use.
Integrated Search Functionality
The search functionality is seamlessly integrated into every WebShuttle portal page, placing the search bar conveniently at the top for easy access. Users can initiate a search by inputting any relevant criteria, whether it's the patient's first name, last name, date of birth, or social security number. For more refined searches, users can opt for the advanced search option available under Patient | Search in the WebShuttle EHR menu. Within the Patient Search page, users can further tailor their searches by including additional criteria such as middle name, phone number, or social security number. Search results are promptly displayed, and users can fine-tune their queries using the search box located in the top-right corner of the results section, ensuring swift and precise retrieval of patient information.
Example Use Case
Locate Patient Information: Dr. Boggan, the administrator, needs to find a patient named Emily Johnson. He enters "Johnson" in the Last Name field and "Emily" in the First Name field, then clicks Search.
View and Edit Details: The search results display Emily Johnson’s information, including contact details and medical record number. Dr. Boggan can click on Emily Johnson's entry to view more details or edit her information if needed.
By using the Patient Search feature, healthcare professionals can ensure quick access to accurate patient information, improving efficiency and patient care.