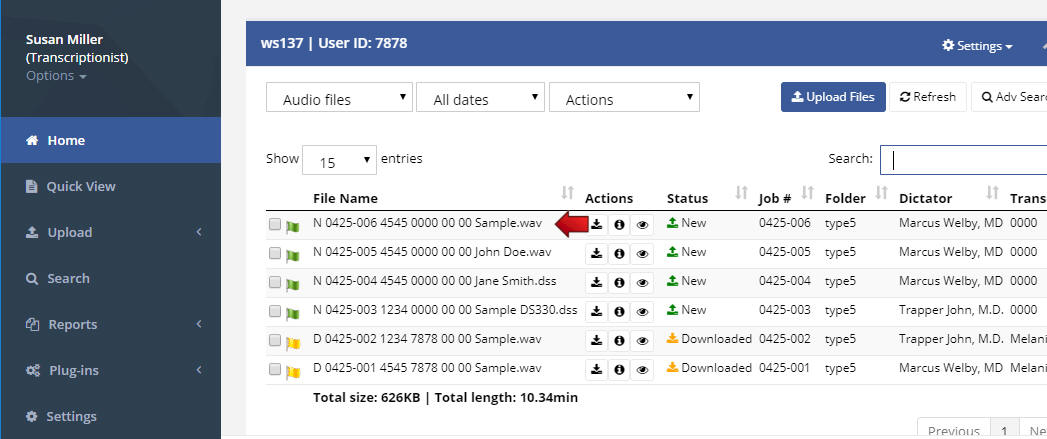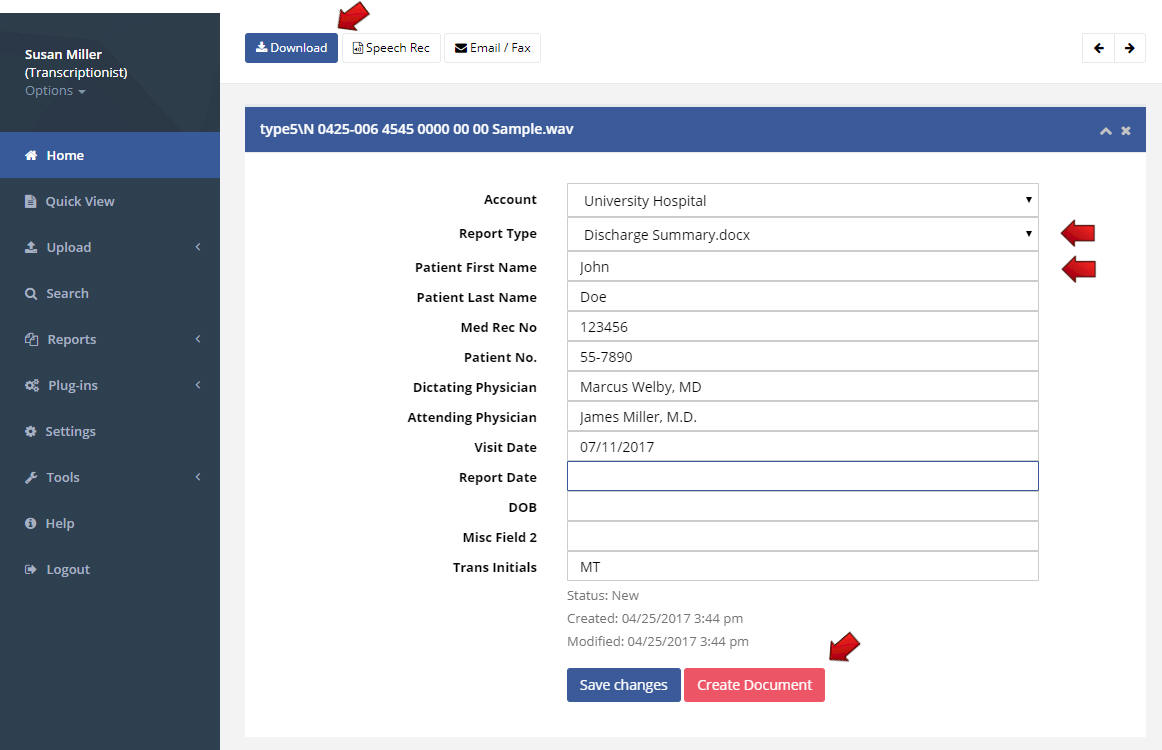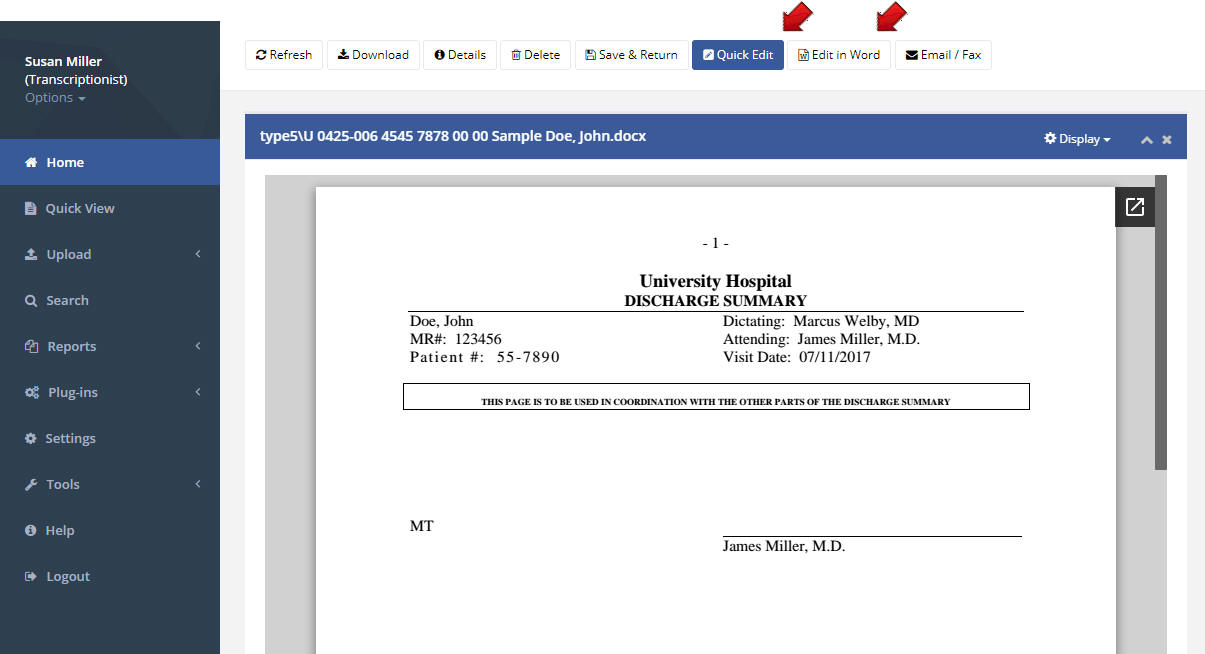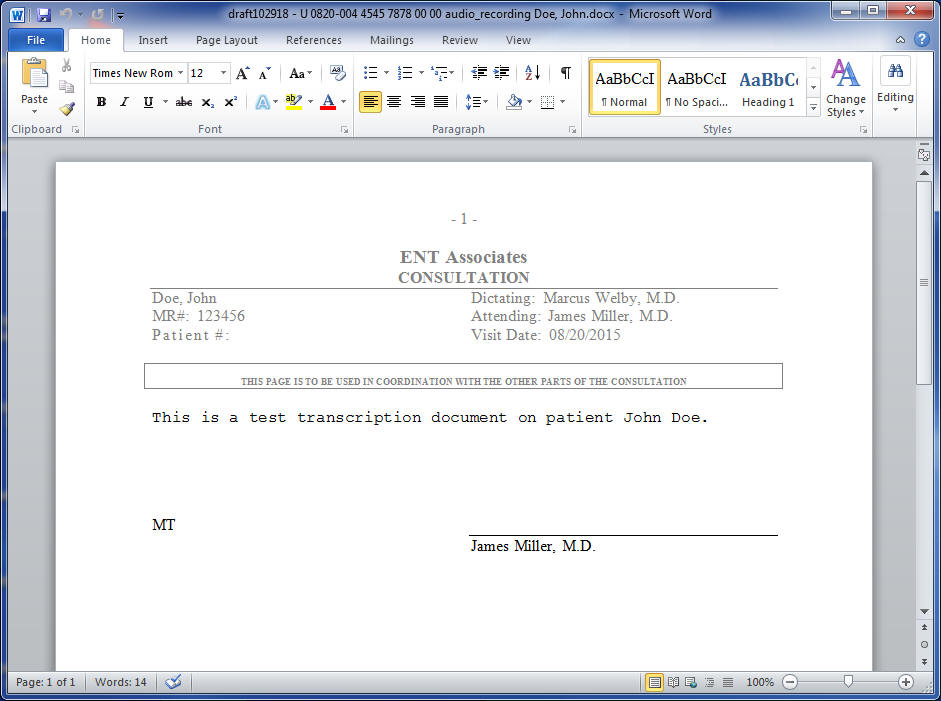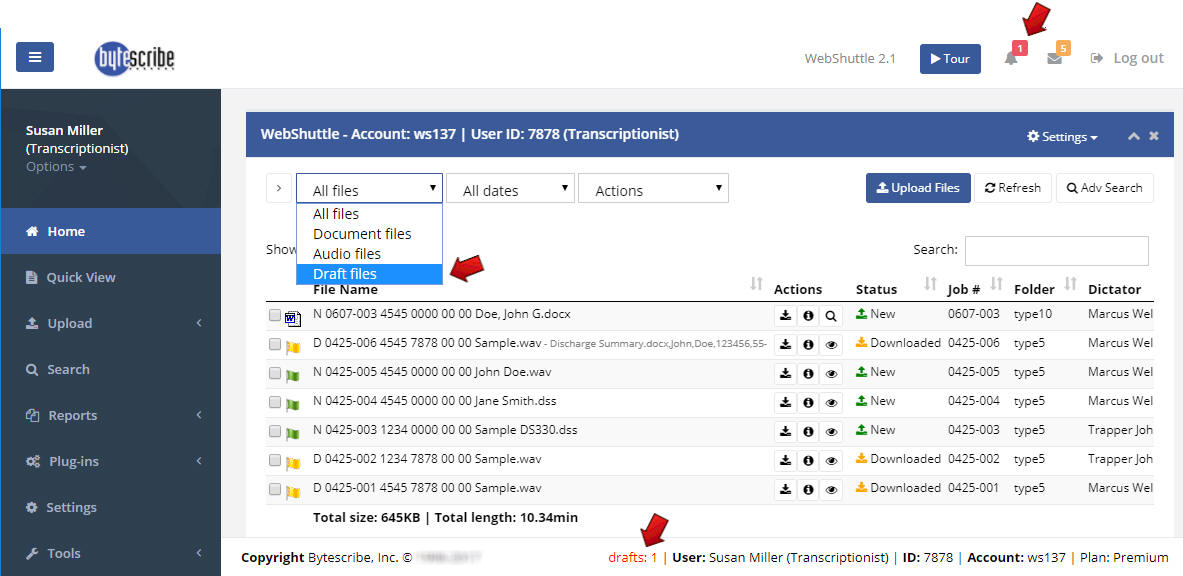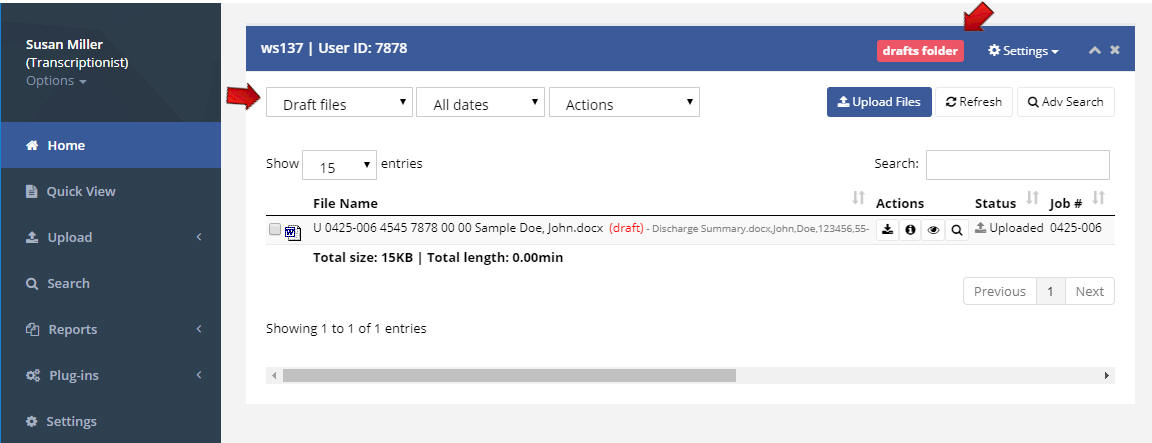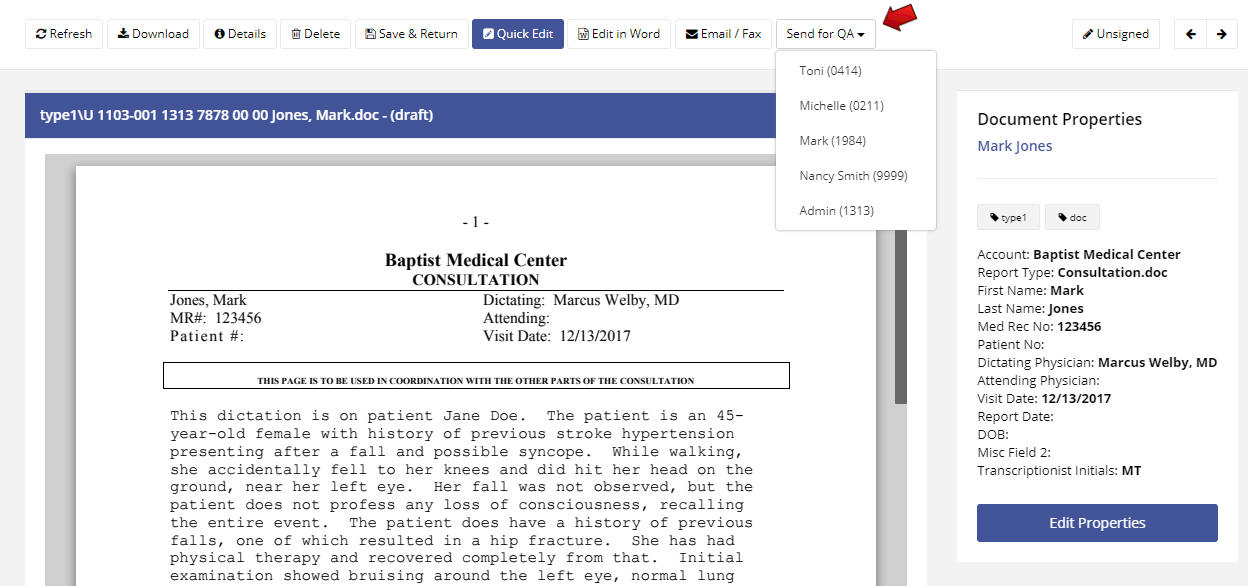Transcribing in VEHRDICT
Audio files can be transcribed into WebShuttle directly online. WebShuttle has a fully functional online word processor that is compatible with Microsoft Word. Transcriptionists can type directly into the word processor and the documents are saved as Microsoft .doc files.
Creating Documents
To transcribe files online, find the file you wish to transcribe in the Home page and click on the file name link as shown below.
On the File Details page, first click the Download button to download the audio file. You can listen to the audio file and control it with your foot pedal using the Bytescribe WavPlayer or similar audio player. Select the correct template from the "Report Type" field and complete the fields in the form. Finally, click Create Document.
A blank template will open on the screen, as displayed below. There are two document editor options: Quick Edit and Edit in Word. Select the option you choose to open and edit your document with.
Editor Option 1: Quick Edit
If you choose to use the Quick Edit option, a text box will appear on the same screen allowing edits to be made to the document. Once you are finished editing the document, click Preview to view your document. To permanently save the document, click Save and Return. If you wish to continue editing the document later, click Save Draft.
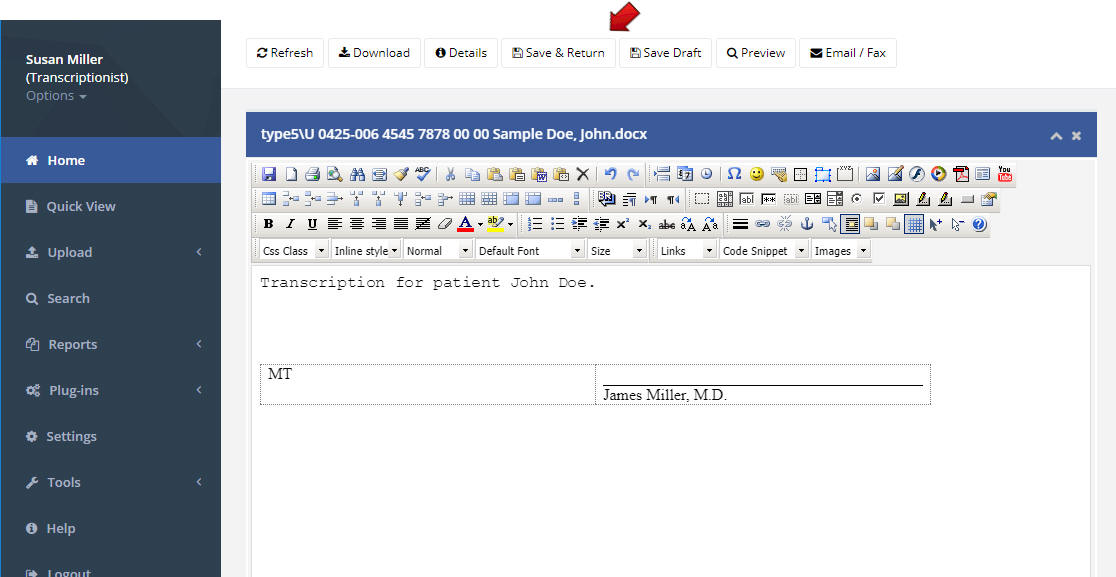
Editor Option 2: Edit in Word
If Microsoft Word is installed on your computer, the user can select Edit in Word to transcribe documents. This will automatically launch the template in Word.
To view the edits on your document, click "Save", then close the window.
Drafts Folder
When you save a documents as a draft, the files will appear in the Drafts folder. You have access to continue editing the documents that are in the drafts file until they are permanently saved. If there are files in the drafts folder, you will see a notification on the Home page as shown below.
To view your list of draft documents, click the Draft Folder button at the top of the screen.
Completed Documents
Once a document has been transcribed and saved, it will appear in the list on the Home page. The original audio file will be marked with a red flag and will have a notification bubble showing 1 attachment. The completed document is shown below with the Word icon. The document has a similar file name to the audio file.
Quality Assurance
New documents can be sent to another WebShuttle user for Quality Assurance by clicking on the "Send for QA" button. Clicking this button will display a list other users that have QA permissions. Select the user from the list to send the document for QA.