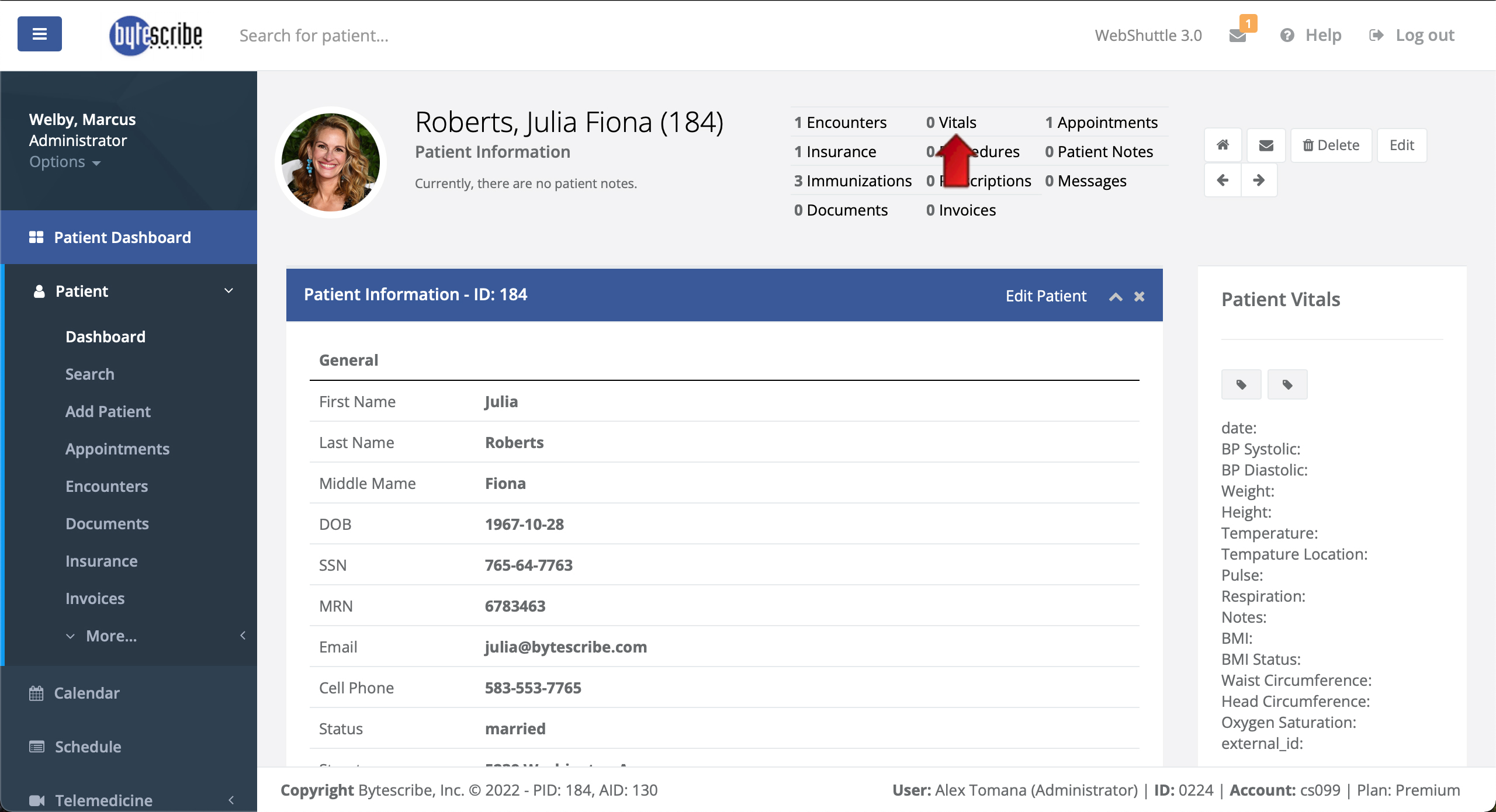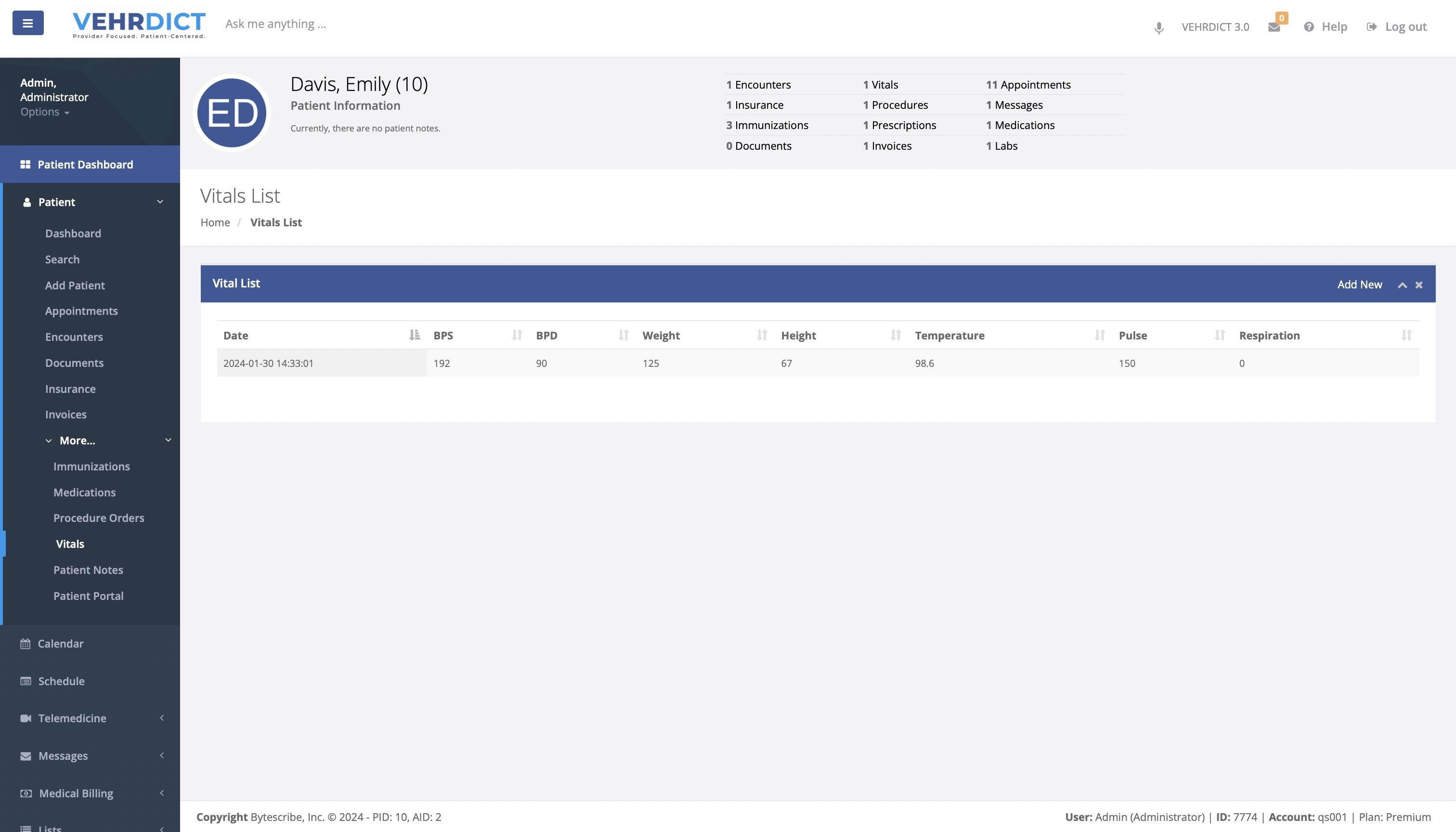Patient Vitals
<!DOCTYPE html> <html lang="en"> <head>
<meta charset="UTF-8">
<meta name="viewport" content="width=device-width, initial-scale=1.0">
<title>Vitals - Vehrdict Support Wiki</title>
<style>
body {
font-family: Arial, sans-serif;
line-height: 1.6;
margin: 20px;
background-color: #f9f9f9;
color: #333;
}
.container {
max-width: 900px;
margin: 0 auto;
padding: 20px;
background-color: #fff;
border-radius: 8px;
box-shadow: 0 0 10px rgba(0, 0, 0, 0.1);
}
h1 {
text-align: center;
color: #007BFF;
}
p {
margin-bottom: 20px;
}
.step {
margin-top: 20px;
}
.step img {
width: 100%;
border: 1px solid #ccc;
border-radius: 8px;
margin-top: 10px;
}
.step h2 {
font-size: 1.2em;
color: #0056b3;
}
.highlight {
font-weight: bold;
}
</style>
</head> <body>
Vitals - Vehrdict Support Wiki
This page is dedicated to monitoring and recording vital signs, providing a snapshot of the patient's current health status and trends over time. Then select Vitals at the top of the page.
Step 1: Patient Dashboard
Vitals must be linked to an encounter. In order to enter vitals, first navigate to the dashboard of the patient.
<img src="/mnt/data/file-CmEFeK5x5Zs4CZzWskra2jV2" alt="Patient Dashboard">
Step 2: Search for the Patient
This can be done by searching for the patient under the search tab or by clicking on the appointment from the calendar and selecting patient chart.
<img src="/mnt/data/file-EIYc7c4Bj9zUMdewUO4DnCZF" alt="Search for the Patient">
Step 3: Enter Vitals
From the Vitals List page, click Add New to enter new vitals for the patient.
<img src="/mnt/data/file-VY0v5xxXp6y5IyDn9gnrm0Ug" alt="Vitals List">
</body> </html>
<!DOCTYPE html> <html lang="en"> <head>
<meta charset="UTF-8">
<meta name="viewport" content="width=device-width, initial-scale=1.0">
<title>Vitals - Vehrdict Support Wiki</title>
<style>
body {
font-family: Arial, sans-serif;
line-height: 1.6;
margin: 20px;
background-color: #f9f9f9;
color: #333;
}
.container {
max-width: 900px;
margin: 0 auto;
padding: 20px;
background-color: #fff;
border-radius: 8px;
box-shadow: 0 0 10px rgba(0, 0, 0, 0.1);
}
h1 {
text-align: center;
color: #007BFF;
}
p {
margin-bottom: 20px;
}
.step {
margin-top: 20px;
}
.step img {
width: 100%;
border: 1px solid #ccc;
border-radius: 8px;
margin-top: 10px;
}
.step h2 {
font-size: 1.2em;
color: #0056b3;
}
.highlight {
font-weight: bold;
}
</style>
</head> <body>
Vitals - Vehrdict Support Wiki
This page is dedicated to monitoring and recording vital signs, providing a snapshot of the patient's current health status and trends over time. Then select Vitals at the top of the page.
Step 1: Patient Dashboard
Vitals must be linked to an encounter. In order to enter vitals, first navigate to the dashboard of the patient.
<img src="file-CmEFeK5x5Zs4CZzWskra2jV2" alt="Patient Dashboard">
Step 2: Search for the Patient
This can be done by searching for the patient under the search tab or by clicking on the appointment from the calendar and selecting patient chart.
<img src="file-EIYc7c4Bj9zUMdewUO4DnCZF" alt="Search for the Patient">
Step 3: Enter Vitals
From the Vitals List page, click Add New to enter new vitals for the patient.
<img src="file-VY0v5xxXp6y5IyDn9gnrm0Ug" alt="Vitals List">
</body> </html>
This page is dedicated to monitoring and recording vital signs, providing a snapshot of the patient's current health status and trends over time. Then select Vitals at the top of the page.
Vitals
Vitals must be linked to an encounter. In order to enter vitals first navigate to the dashboard of the patient.
This can be done by searching for the patient under the search tab or by clicking on the appointment from calendar and selecting "patient chart."