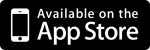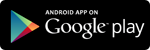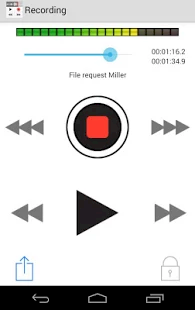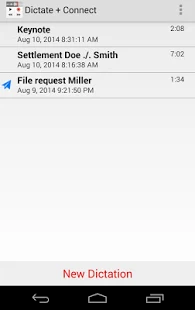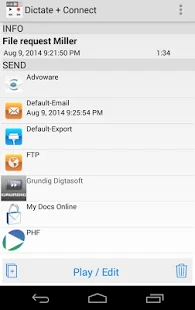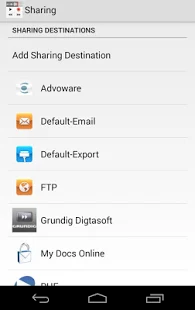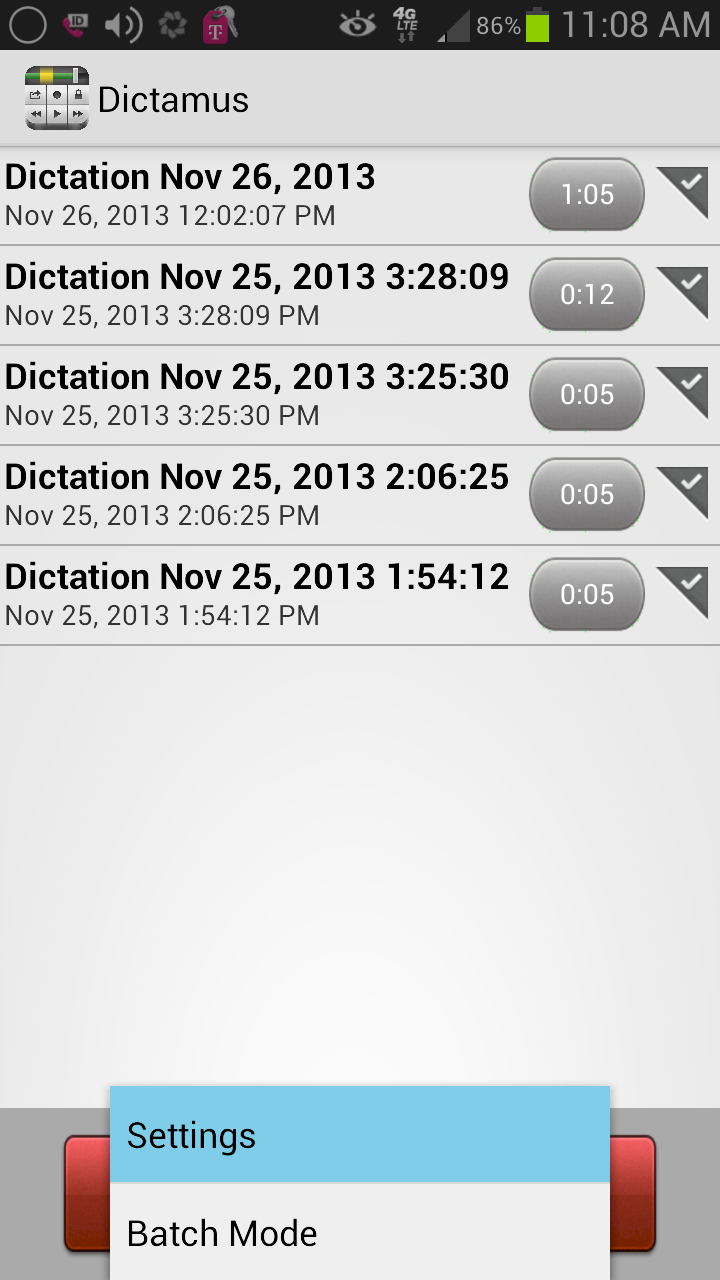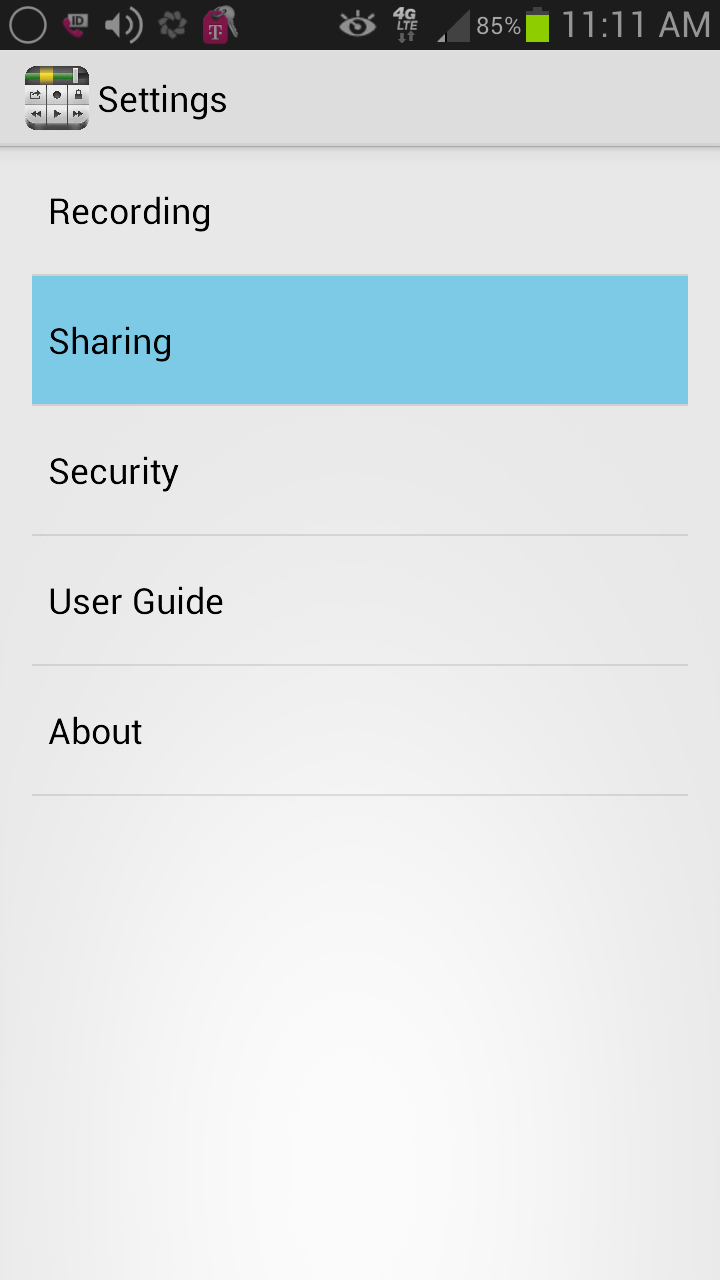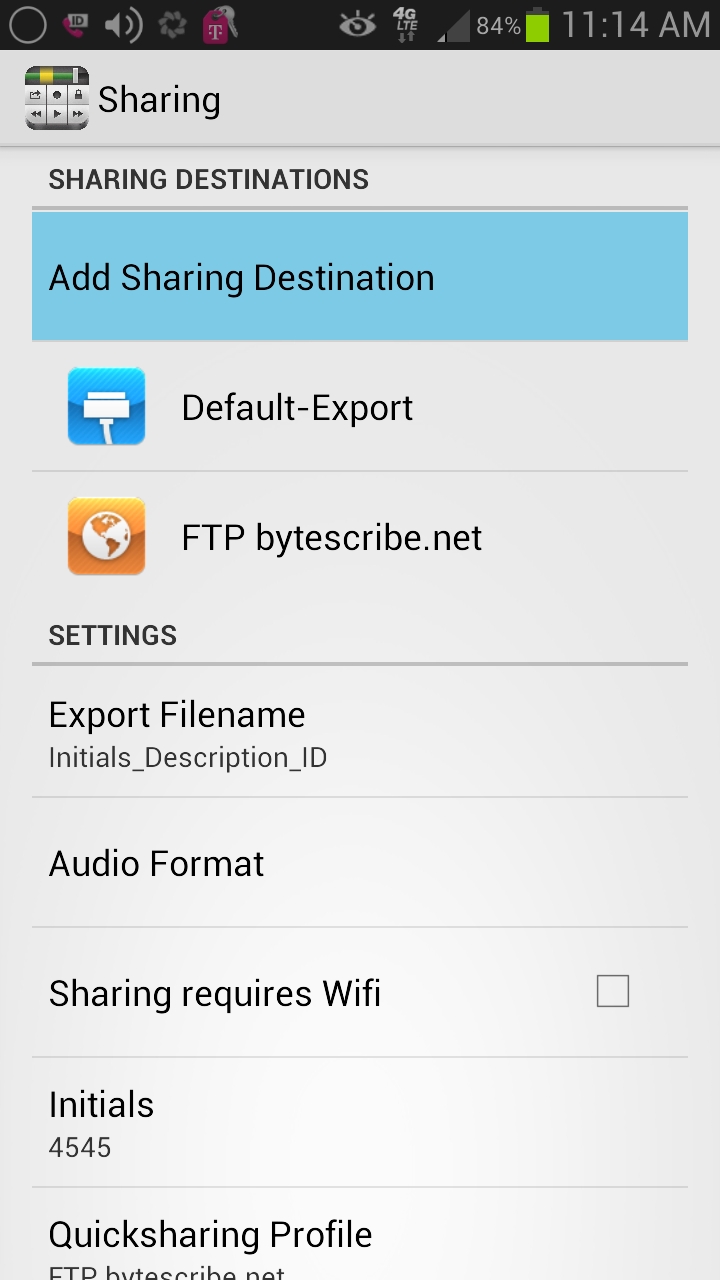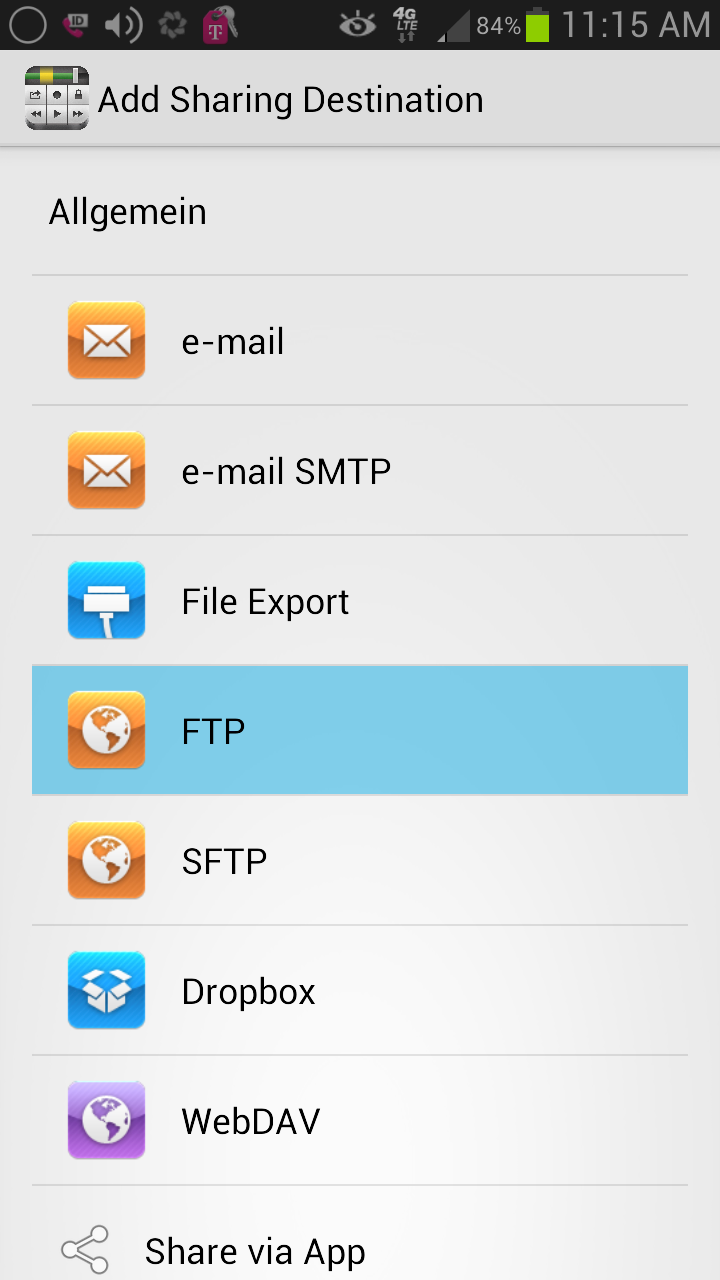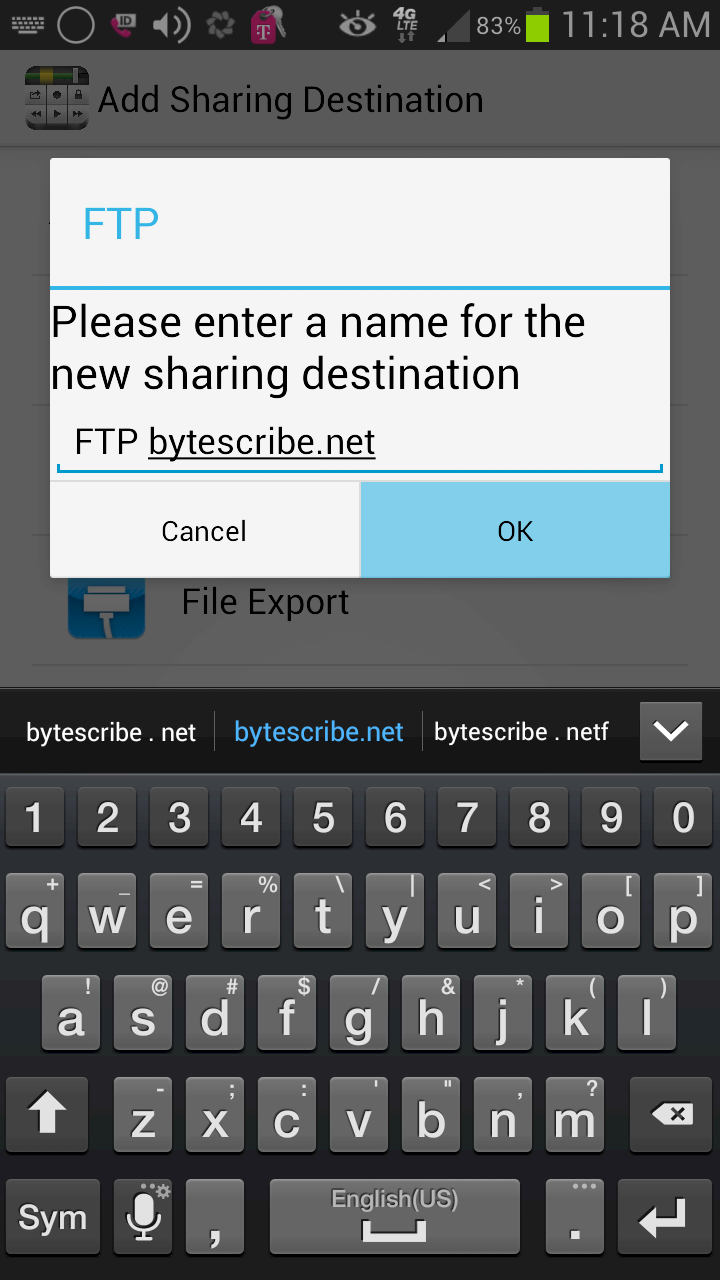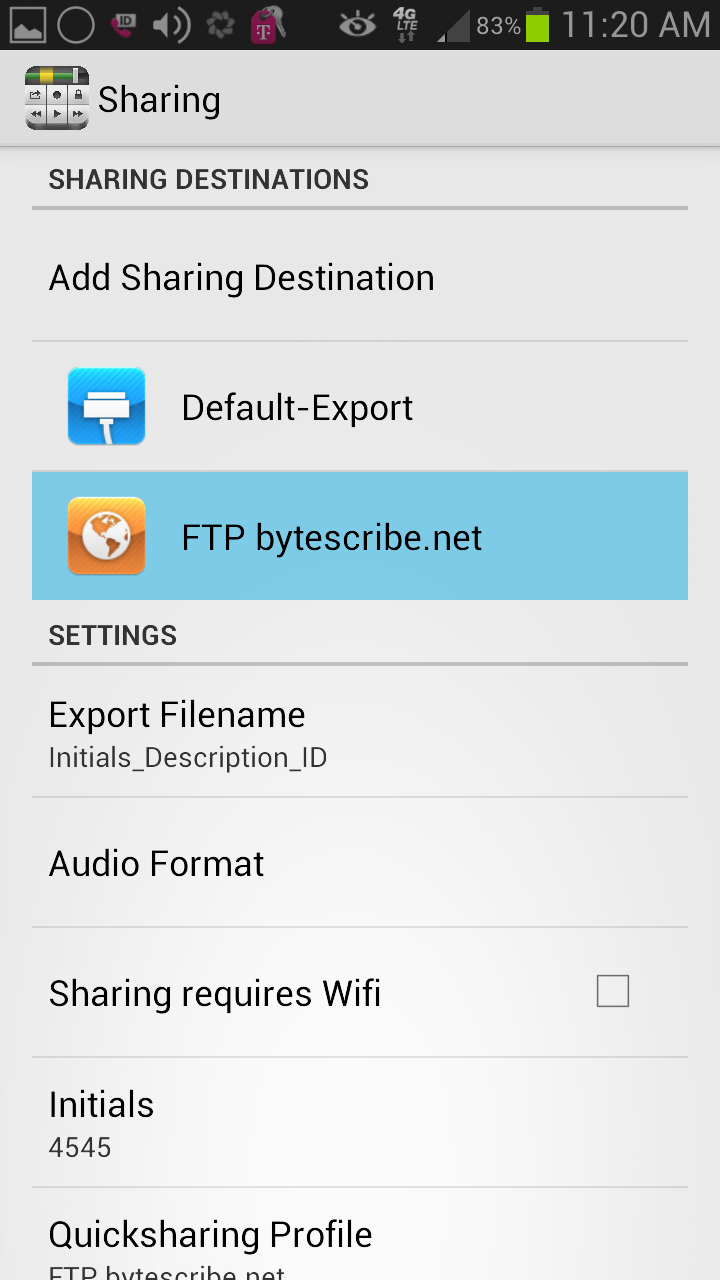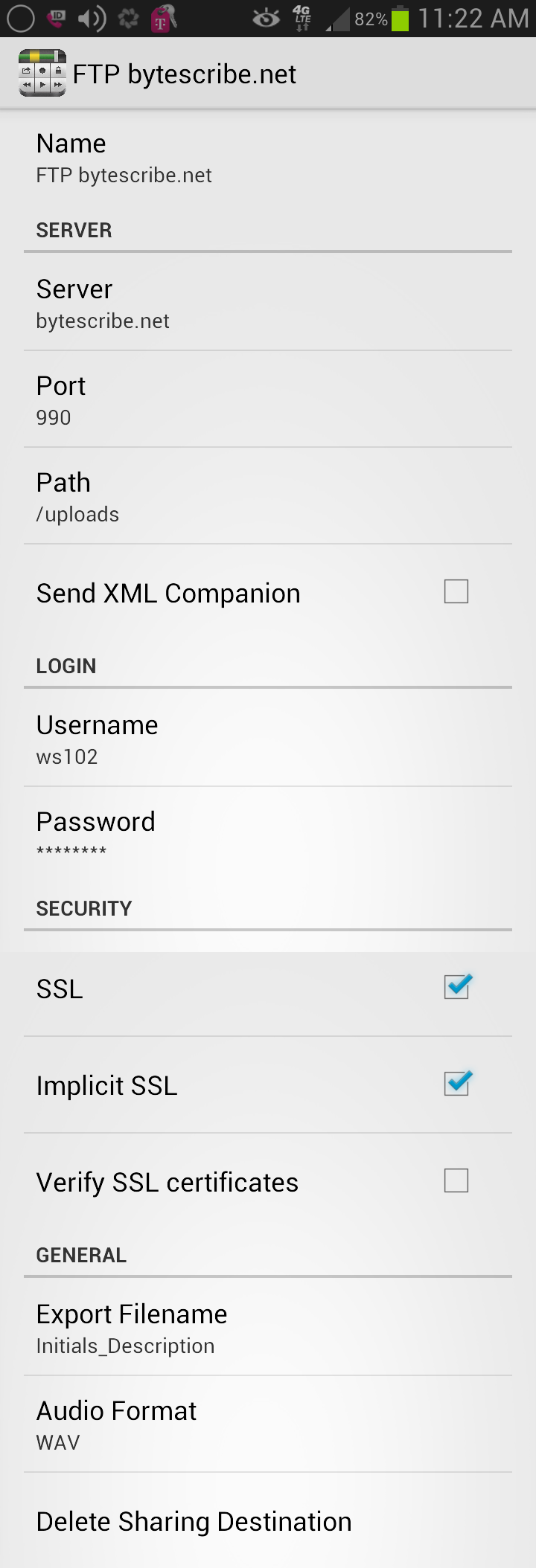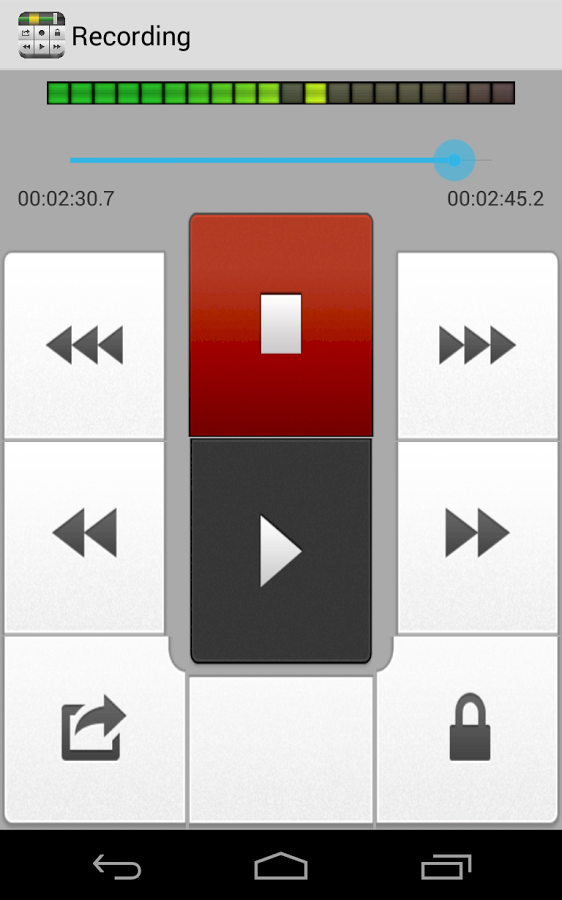Dictate + Connect
Bytescribe recommends Dictate + Connect as a voice recorder app for iPhone or Android mobile devices. Dictate + Connect (Dictamus) is a third party app that works well with WebShuttle transcription platform. Below are the features that allow it to be compatible with WebShuttle.
FTP file transfer of audio files over SSL for security and HIPAA compliance.
Allows user to assign a 4-digit ID (Initials field) that is used by WebShuttle.
For Dictate + Connect to work with WebShuttle, each user must have a WebShuttle user account with a 4-digit ID. Bytescribe will provide the FTP server name, FTP user name and password and user 4-digit ID.
Dictate + Connect (Dictamus) is created by JOTOMI, a company that is not affiliated with Bytescribe. There is a Free version available for the iPhone. The full version of Dictate + Connect sells for $16.99.
Setup and Configuration
Below are the configurations settings necessary to allow Dictamus to upload dictation files to your WebShuttle account.
Step 1. Click the “Menu” button from your Android device. Select “Settings” as shown below.
Step 2. Click “Sharing” from the options as shown below.
Step 3. Click “Add Sharing Destination” from the options as shown below.
Step 4. Click “FTP” from the options as shown below. Note: The FTP option will give you the option to use SSL. Do not select “SFTP” as this is different.
Step 5. Enter a sharing destination name such as “FTP bytescribe.net” as shown below.
Step 6. Once the sharing destination has been created, do the following:
Export Filename: Initials_Description
Audio Format: WAV
Initials: (your 4-digit ID assigned to your WebShuttle user name)
Quicksharing Profile: (the sharing destination name you created in Step 5.)
Then click the Sharing Destination name you created to edit the FTP settings as shown below.
Step 7. Enter the following information:
Server: (ftp server name for your WebShuttle account)
Port: 990
Path: /uploads
Username: (ftp user name for your WebShuttle account)
Password: (ftp password for your WebShuttle account)
SSL: (checked)
Implicit SSL: (checked)
Export Filename: select “Initials_Description”
Audio Format: WAV
That is all the configuration settings. Now your are ready to record. Click the “Back” button on the Android device twice to return to the home screen below. Press the New Dictation button to begin recording.
After completing your dictation, press the “Send” button in the bottom left corner.
This will send files to your “Quicksharing Profile” that you created in Step 6.