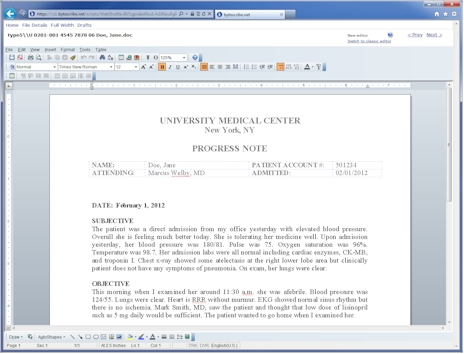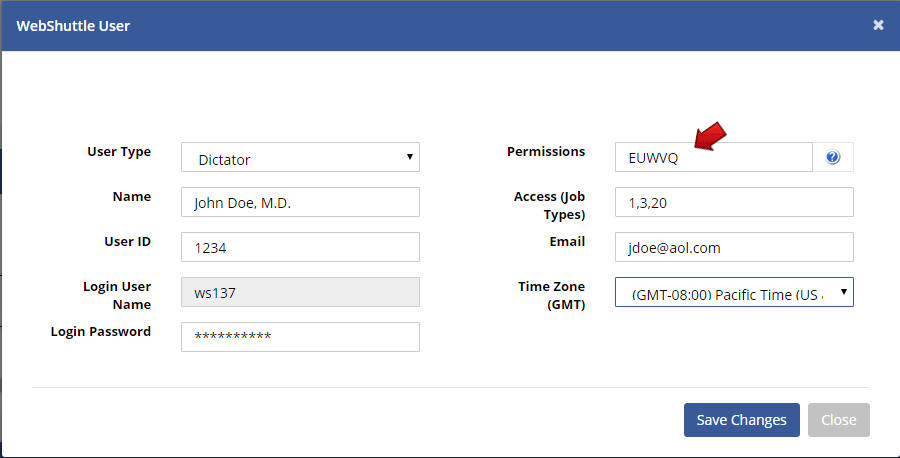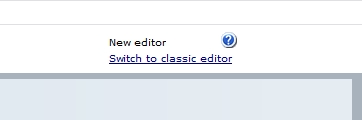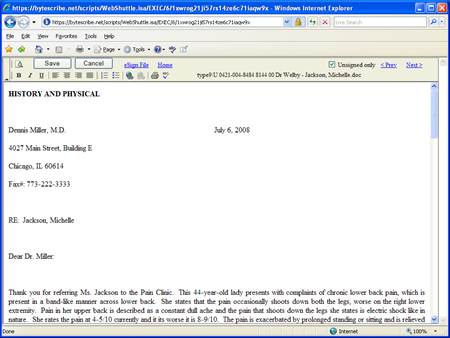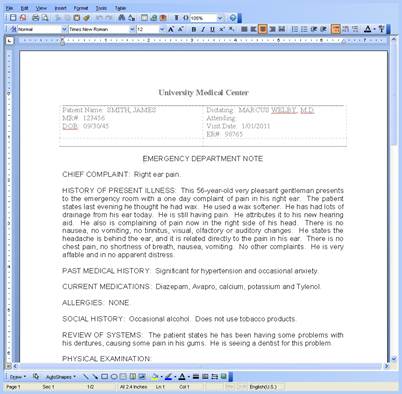Dictators
Dictators access WebShuttle to view and edit transcribe reports or upload dictation files from a handheld recorder or mobile app. When a dictator logs into WebShuttle, the filter is set to view transcribed reports. Dictators can search, view, edit and electronically sign these documents.
Editing Documents
WebShutle allows users to upload, manage, edit and esign documents. WebShuttle provides integration with Microsoft Word documents. If using Microsoft Word documents, editing can be done in several ways. The easiest and most common way is to edit documents using the built-in online editor. The online editor is a powerful editor that looks much like Microsoft Word. It is discussed in the next section. There is also a "classic" version of the online editor that is more basic but loads faster.
Another way to edit Microsoft Word documents is to edit the documents in Microsoft Word on your local computer and save them back to the server. This method requires the user to have Microsoft Word installed on the local PC and to enable running of ActiveX scripts through Internet Explorer. The different methods are described in more detail below.
Using the Online Editor
When editing documents online, WebShuttle allows the user to use an online editor to modify and save documents. The advantage of this method is that it does not require the user to have any type of word processor on the local PC. Everything is done through the web browser and most web browsers are supported. This method does not require any special permissions to be set on the local PC. To edit a document in the online editor, click the editor icon to the right of the document from the home page of WebShuttle. The editor icon appears in the second column as shown below.
Clicking the editor icon will load the document into the online editor. An image of the online editor is shown below.
The WebShuttle online editor looks much like Microsoft Word. It also supports most features of Microsoft Word. The online editor requires that the browser support Java. Most editors including Internet Explorer, FireFox, Chrome and Safari are supported. One disadvantage of the online editor is that it may take a short while for the document to load into the editor. This depends on the speed of the computer and the speed of the Internet connection. If loading documents takes too long, there is an alternate "classic" HTML editor that can be used. The HTML editor loads faster but does not support all the features of the default online editor.
Saving Documents
A user must be given permissions to save changes to a document. You can check permissions by selecting the "Account | Settings" menu option in WebShuttle. To permanently save a document, the user must be give Esign permissions ("E") or Quality Assurance ("Q") permission. If these permissions don't appear in the Permissions field, you will not be able to permanently save documents.
Note: If the permissions field is blank, it means that you have the default permissions for your user type (e.g. "Dictator").
Electronic Signature
Microsoft Word documents can be reviewed and electronically signed in WebShuttle using the steps mentioned above. There are links to eSign a document both on the File Details window and in the online editor window. Clicking the link to eSign a document will insert an electronic signature line at the bottom of the document with the dictators name, date and time. The document will also be protected using Microsoft Word's protect document feature.
Using the HTML "Quick Edit" Feature
The user can choose to use the "Quick Edit" HTML editor instead of the default WebShuttle online editor. To switch to the "classic" editor, click the link in the top right corner of the editor window. An image of this link is shown below.
The classic HTML editor converts Word documents to HTML format for editing. Once changes are made, the HTML document is converted back to Word format. In some cases, some formatting may be lost. Word documents with tables or images should be tested in the HTML editor to verify that no formating is lost. An image of the HTML editor is shown below.
The Save button in the toolbar will save changes made to the document and return the user back to the File Details window. The “eSign File” link will save changes, add a signature line and protect the document from further changes. You can use the Next and Prev links to navigate to other reports without having to leave the HTML editor. If the “Unsigned Only” checkbox is checked, the Next and Prev links will navigate to documents that have not been eSigned.
Edit using Microsoft Word
Editing a document using Microsoft Word requires that you have Microsoft Word installed on your computer. To edit a file using Microsoft Word, you must first navigate to the "File Details" window. Click the file name link on the home page for the document you wish to edit. Once on the File Details window, click the Edit button as shown below. If the computer has been configured correctly, the document will appear in Microsoft Word. Any changes to the document will be saved directly to the server.